win7文件夹共享后无权限访问的解决方法
1.使用“win+R”打开运行窗口,在窗口中的“打开”一栏中输入“services.msc”并按下回车键;
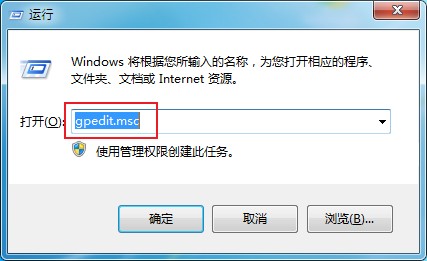
2.这时会打开本地组策略编辑器窗口,在窗口左侧依次点击“计算机配置”-“Windows 设置”-“安全设置”-“本地策略”-“用户权限分配”;
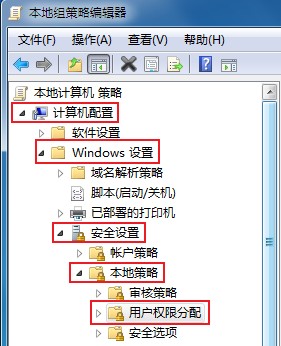
3.之后在窗口右侧就会显示出用户权限的相关设置,在设置列表中找到“拒绝从网络访问这台计算机”并双击打开;
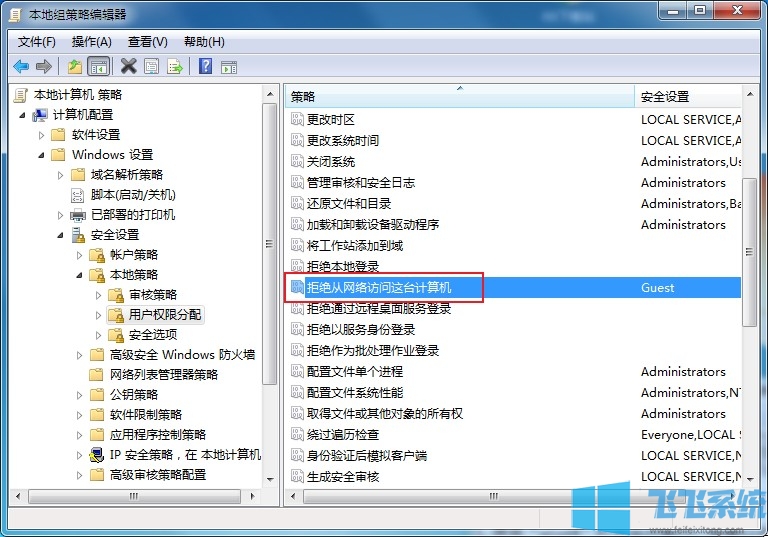
4.如下图所示在打开的窗口中可以看到“Guest”这一用户,选择该用户然后点击“删除”按钮从列表中删除这个用户,最后点击“确定”按钮就可以了;
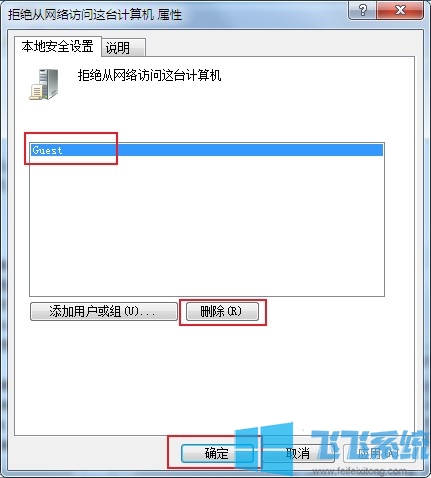
以上就是win7文件夹共享后无权限访问的解决方法,更多win7系统相关内容欢迎大家继续关注深度系统。
分享到: