win7系统开启索引服务教程
1、切换到win7系统桌面中,在桌面上找到“计算机”图标,使用鼠标右键单击该图标并在弹出的右键菜单中选择“管理”。
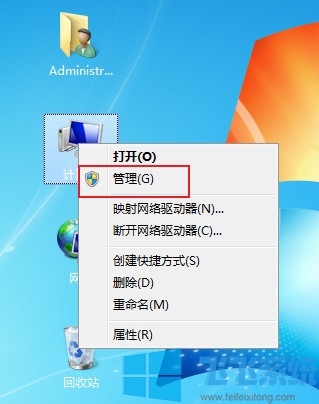
2、这时会弹出一个计算机管理窗口,我们在窗口左侧依次点击“服务和应用程序”-“服务”。
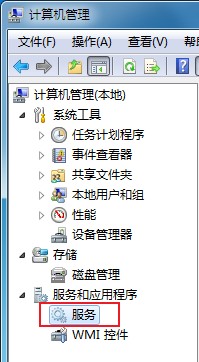
3、如下图所示窗口右侧的内容中已经显示出来计算机中的所有服务,找到“Windows Search”服务并双击打开。
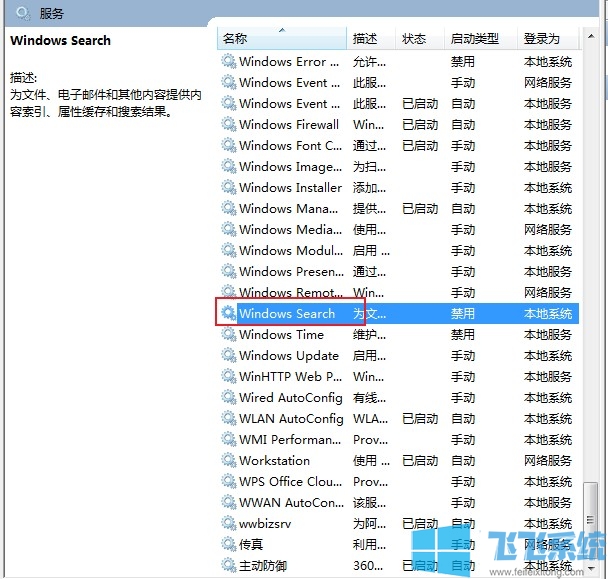
4、在弹出的窗口中将“启动类型”修改为“自动”,然后点击下面的“应用”按钮,接着点击“服务状态”中的“启动”按钮,最后点击“确定”按钮就可以了。
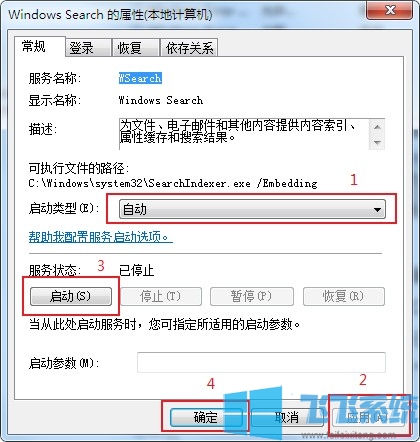
以上就是win7系统开启索引服务教程,更多win7系统相关教程欢迎持续关注深度系统!
分享到: