win10系统延长待机时间的方法
1.使用win键打开win10系统开始菜单,在开始菜单列表中找到并展开“Windows 系统”目录,然后点击打开“控制面板”窗口。
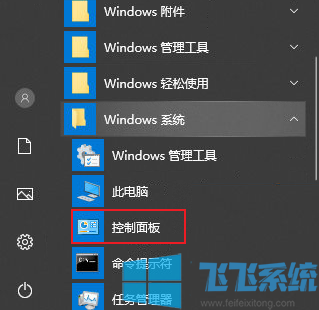
2.在Win10的控制面板中点击右上角的“查看方式”将之修改为“大图标”查看,然后在下面显示的选项中点击。
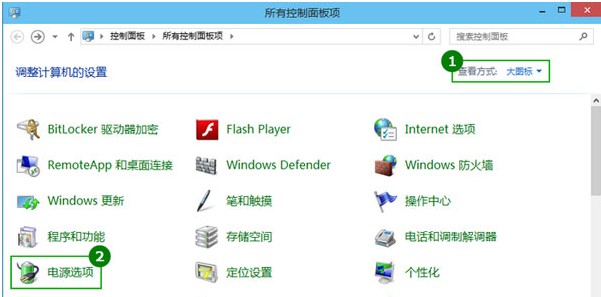
3.如下图所示我们已经进入了电源选项的窗口,在窗口左侧找到并点击“更改计算机睡眠时间”。
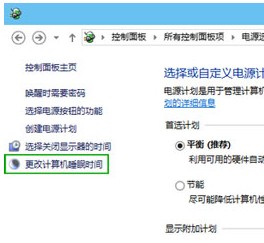
4.在更改计算机睡眠时间窗口中点击“使计算机进入睡眠状态”右侧的下拉菜单就可以设置进入待机状态的时间了。如果像小编一样设置成“从不”那电脑就不会再进入待机状态了,设置好后一定要记得点击下面的“保存修改”按钮,
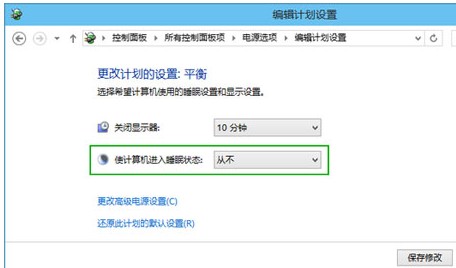
以上就是win10系统延长待机时间的方法,希望对大家有所帮助。
分享到: