win10系统中设置多个屏幕时的显示方式的操作方法
1、首先我们看向桌面右下角,在这里可以看到一个“消息”图标,点击它就可以打开win10系统的通知窗口了。

2、在通知窗口的底部可以看到一排功能按钮,这里就是win10系统的操作中心了,如下图所示点击“展开”来展开操作中心。
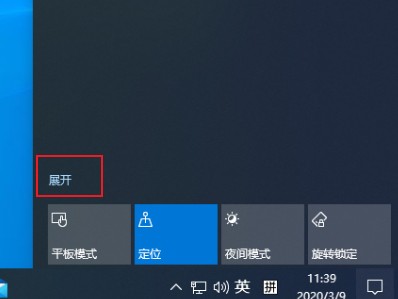
3、在操作中心的功能列表中可以找到“投影”这一项,点击将它打开。
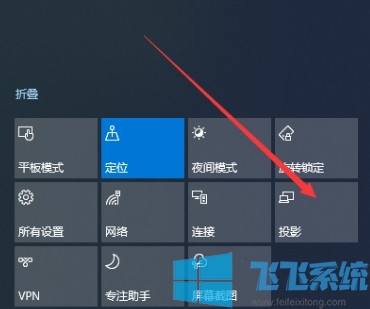
4、这时右侧就会弹出投影相关的设置,在这里我们就可以选择多个屏幕时的显示方式了,只需要根据需求选择对应的显示模式就可以了。
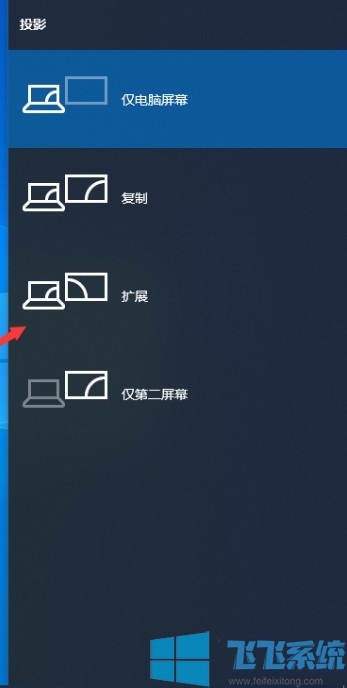
以上就是win10系统中设置多个屏幕时的显示方式的操作方法,不知道对您是否有所帮助。
分享到: