win10系统查找和关闭启动项的方法
1、使用鼠标右键单击任务栏空白处,在弹出的右键菜单中点击打开“任务管理器”窗口。
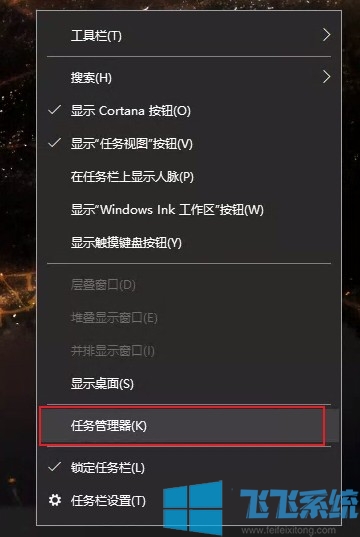
2、如下图所示我们已经进入了任务管理器窗口中,点击头部的“启动”标签切换到该标签页。
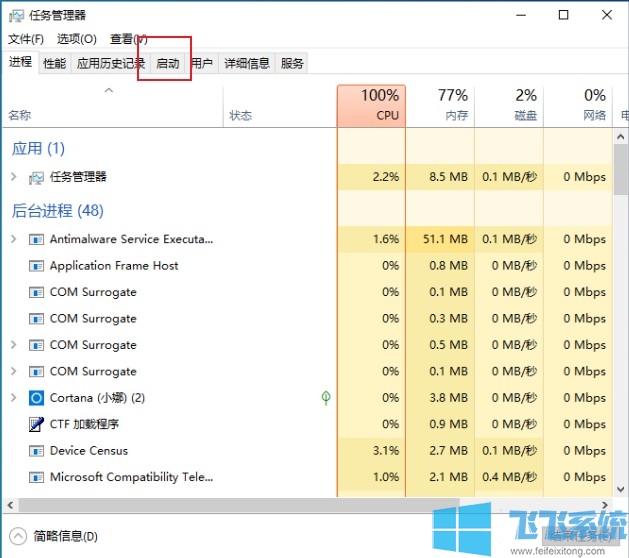
3、在启动标签页中会显示当前启动的所有启动项,找到我们不需要的启动项并单击鼠标右键选择“禁用”就可以成功将其禁用了,这样我们以后打开电脑时它就不会自动启动了。
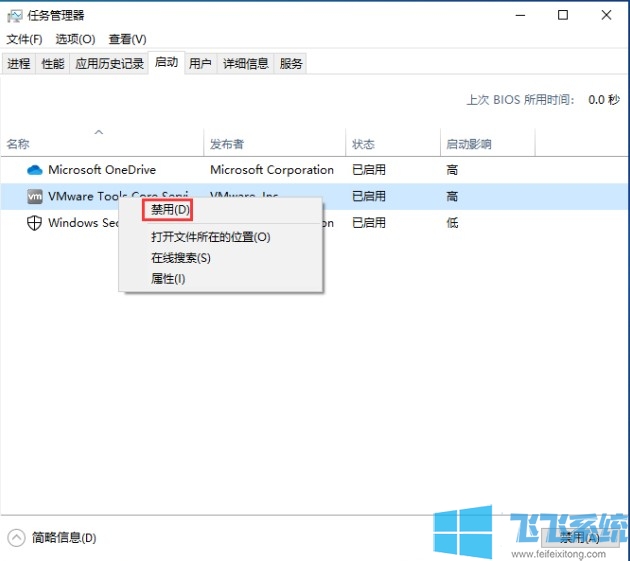
以上就是win10系统查找和关闭启动项的方法,是不是非常简单呢,大家赶紧去尝试一下吧
分享到: