win10系统置顶指定窗口的图文教程
1、首先我们需要安装一款窗口置顶软件,小编这里给大家推荐一款自己一直在使用的,点此前往下载;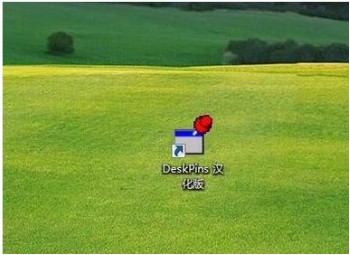
2、安装好以后打开软件,这时任务栏右侧就会出现这款软件的图标了,这表示它正在运行中;
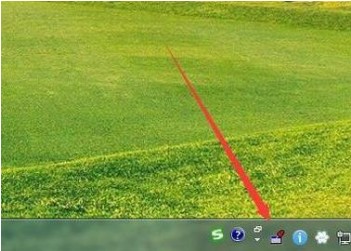
3、之后我们打开自己需要置顶的窗口,先使用鼠标点击右下角任务栏中的DeskPins软件图标,然后点击我们打开的窗口,这时窗口中会出现如下图所示标志,这说明我们已经成功将该窗口置顶了;

4、在右下角使用鼠标右键单击DeskPins可以在弹出的右键菜单中确认大头针位置,来找到置顶过的窗口,如果想要取消窗口则只需要点击“移除所有大头针”就可以了;
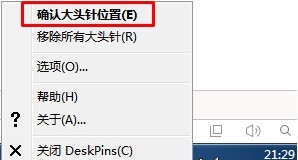
以上就是win10系统置顶指定窗口的图文教程,是不是非常方便呢,小编强烈推荐大家尝试一下哦。
分享到: