第一部分:制作启动盘
1、首先下载并安装u启动win10pe装机工具,然后运行此软件,将U盘插入电脑上。点击“开始制作”按钮。
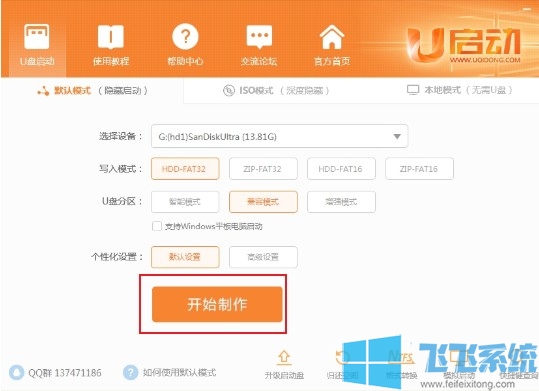
2、随后会弹出制作提醒,这个时候点击“确定”按钮开始制作(这里需要强调一下:制作启动盘会格式化U盘,注意保存重要文件)。
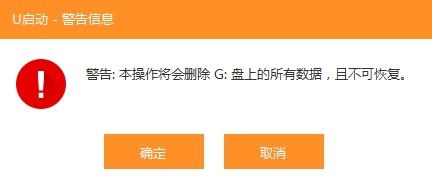
3、制作过程无需我们进行任何其它操作,耐心等待制作完成即可。
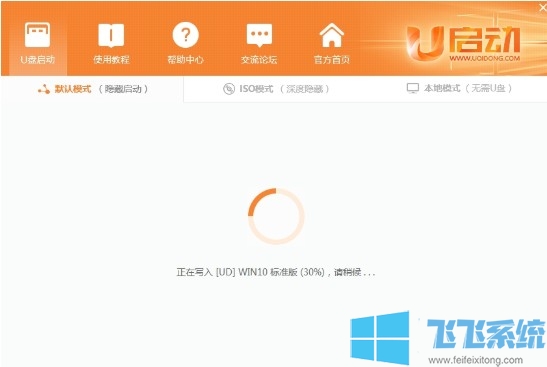
4、制作完成后会提示我们是否对制作完成的U盘进行测试,点击“否”可以直接完成,点击“是”可以进入到模拟启动界面。
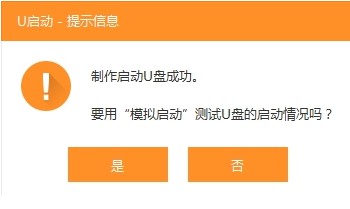
第二部分:安装系统
1、将我们制作好的U盘插在需要安装系统的电脑上,重启电脑并在开机画面出现时连续按下U盘启动热键,进入到启动项选择界面,选择U盘启动即可。
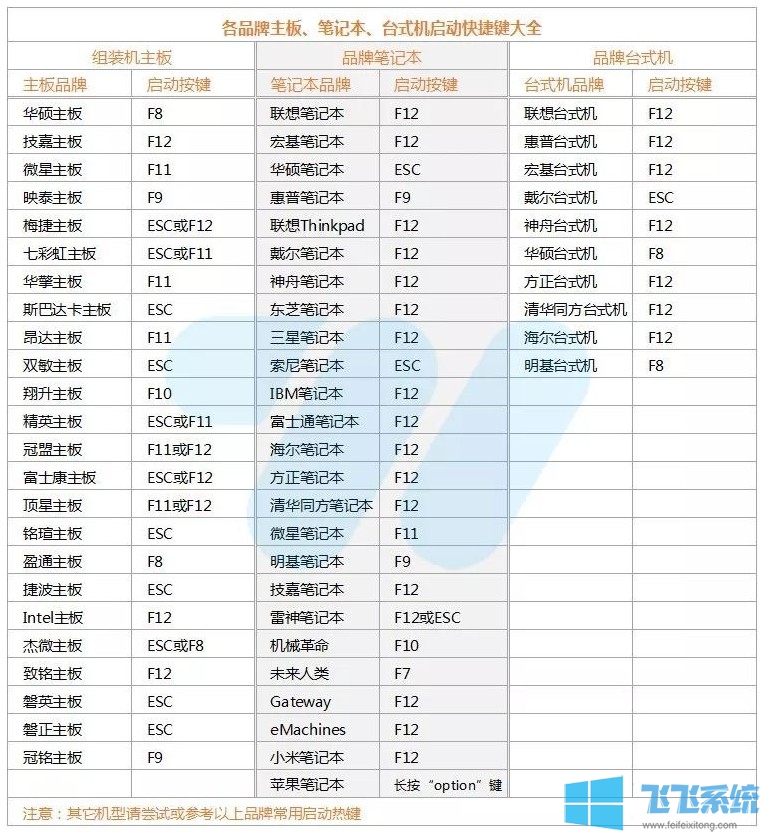
2、选择U盘启动项进入后,会自动打开U启动的菜单界面,我们选择第二项:“【02】u启动win10 PE标准版(新机器)”然后按回车键进入。
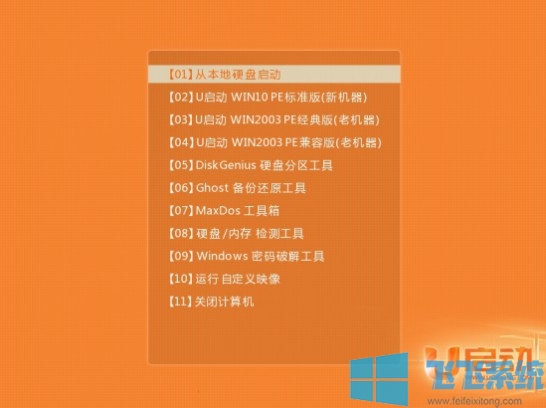
3、然后我们进入到选择界面,点击“浏览”选择我们的系统,选择C盘以后,点击“确定”按钮。
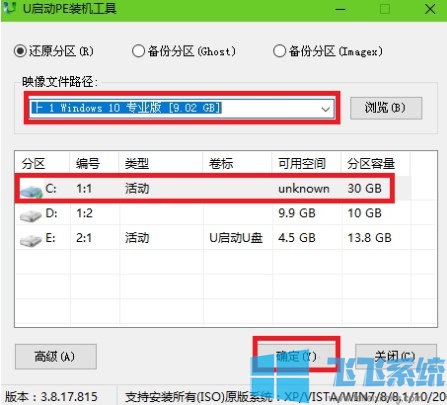
4、勾选“完成后重启”,然后继续点击“确定”即可开始还原。
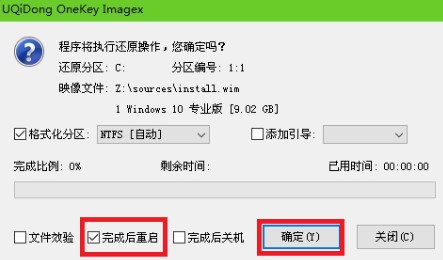
5、此时系统正在还原初始化,用户们耐心等待初始化完成。
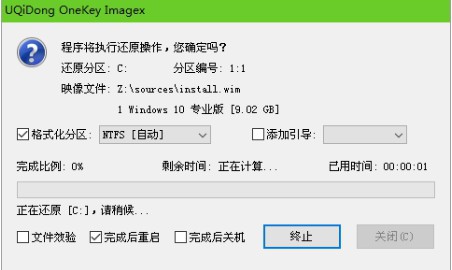
6、还原成功会弹出窗口提示我们是否马上重启进行系统安装,我们点击“是”即可。
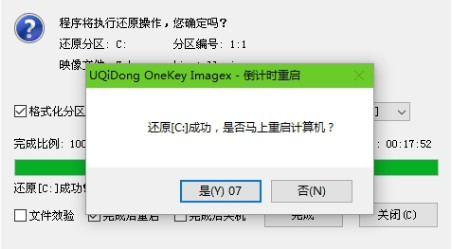
7、之后电脑就会自动重启,启动后就会开始自动安装电脑系统,接下去我们就无需进行任何操作了,耐心等待系统安装完成就可以了。
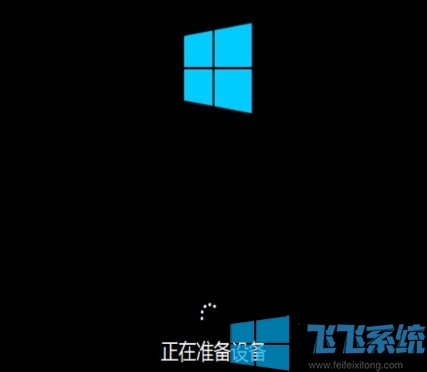
以上就是用U启动来制作U盘启动盘并安装win10系统的方法,是不是非常简单呢,大家赶紧来尝试一下吧!
分享到: