win7系统无法删除文件提示访问被拒绝的解决方法
1、右击无法删除的文件或者文件夹,在弹出的菜单列表中选择“属性”选项;
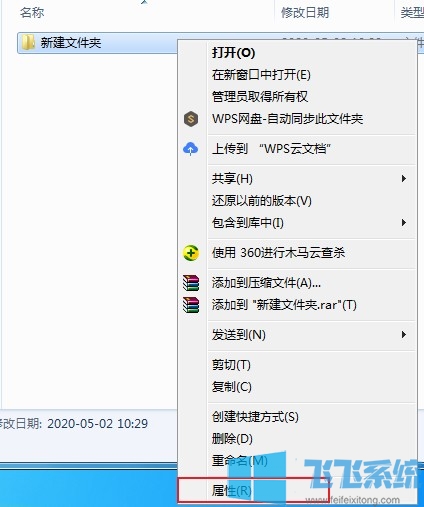
2、在“属性”窗口中单击“安全”选项卡;
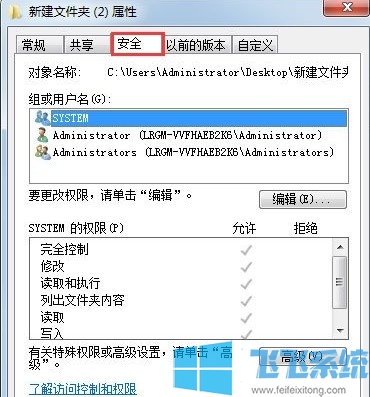
3、在“安全”选项卡中点击“组或用户名”下方的Administrators选项;
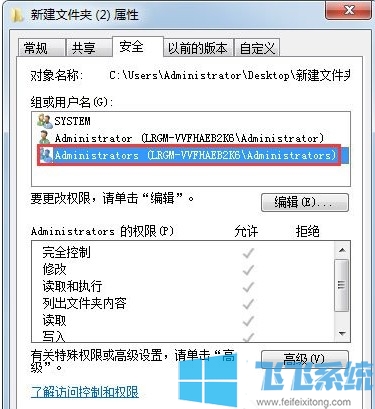
4、点击下方的“高级”按钮;
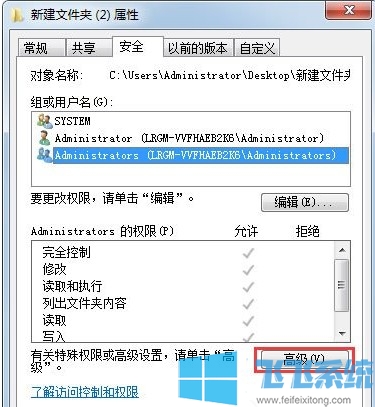
5、在“高级安全设置”窗口中单击“所有者”选项;
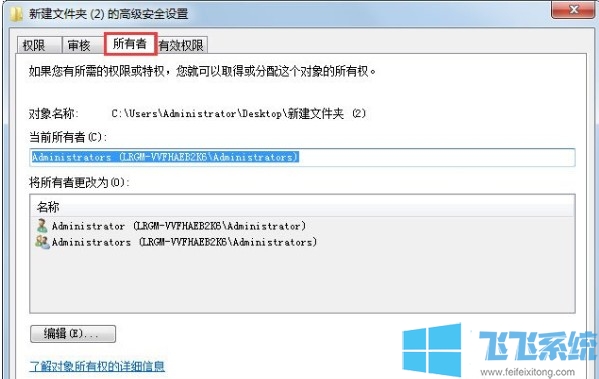
6、点选下方“编辑”按钮;
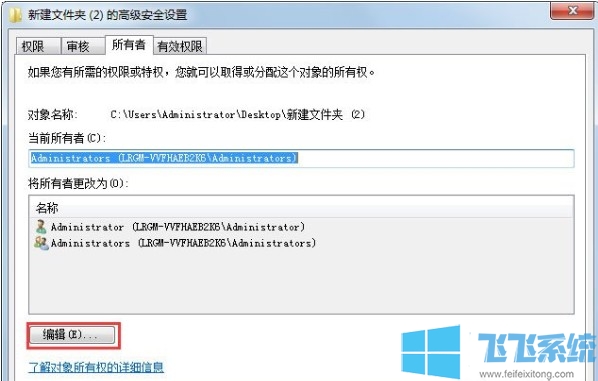
7、勾选“替换子容器和对象的所有者”选项并单击“确定”按钮;
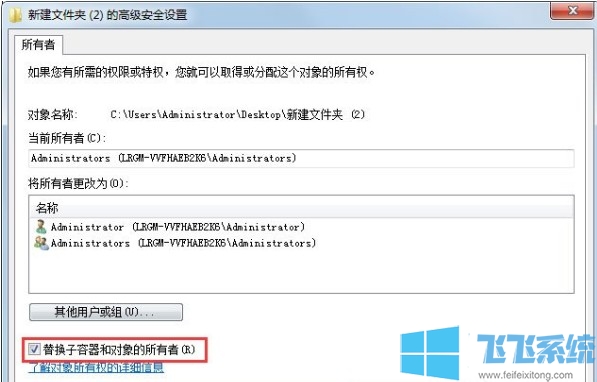
8、在“高级安全设置”窗口中单击“权限”选项卡并点击“更改权限”按钮;
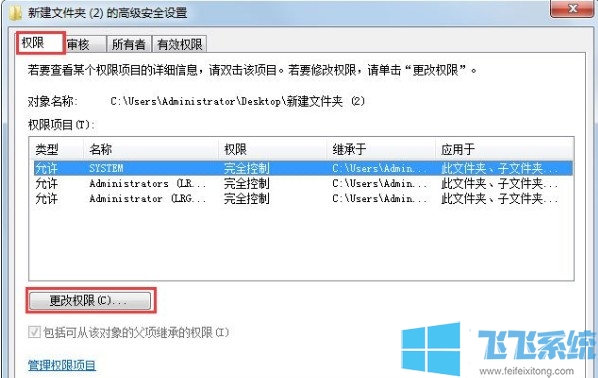
9、勾选如图红框中的选项(两个复选框都需要勾选)并单击“确定”按钮。
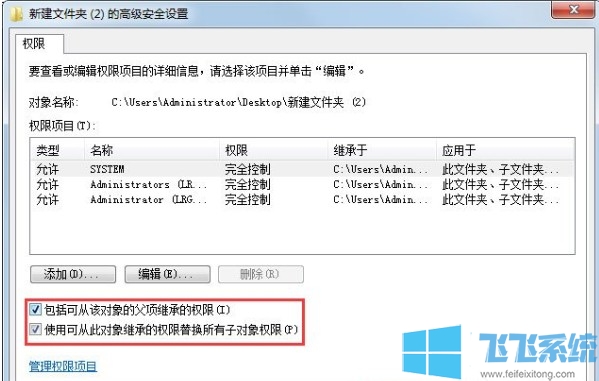
以上就是win7系统无法删除文件提示访问被拒绝的解决方法,大家赶紧去再次尝试一下吧,相信这次就可以成功删除那些文件了。
分享到: