win7添加Java环境变量教程
1.在桌面中使用鼠标右键单击“计算机”图标,在右键菜单中选择属性;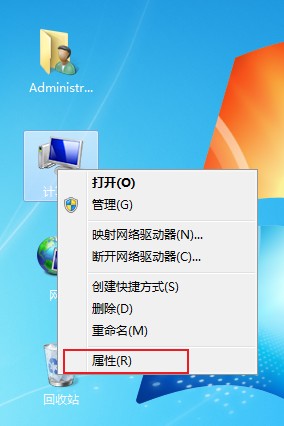
2.这时会打开系统属性窗口,在窗口左侧菜单中点击“高级系统设置”;
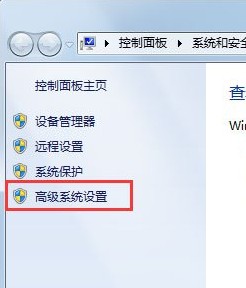
3.之后会打开“系统属性”窗口,在“高级”选项卡中点击“环境变量”按钮;
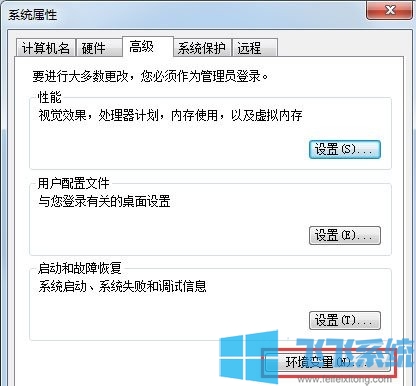
4.在下方的系统变量中,单击新建,输入变量名“JAVA_HOME”,变量值为jdk的安装路径,然后点“确定”;
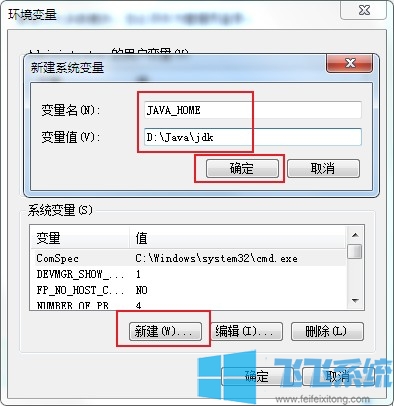
5.接着我们找到Path变量,双击打开编辑窗口,然后在变量值末尾加上“%JAVA_HOME%\bin;%JAVA_HOME%\jre\bin;”,注意一定不要覆盖原先的值,要在变量值末尾续写,如果不小心覆盖了,点取消就不会保存。保险起见,可以提前把Path变量值复制出来做备份;
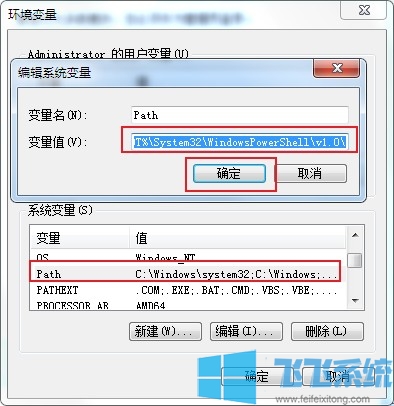
6.然后新建CLASSPATH变量,变量值为“.;%JAVA_HOME%\lib;%JAVA_HOME%\lib\tools.jar”,注意第一个分号前有一个“.”不要忘了;
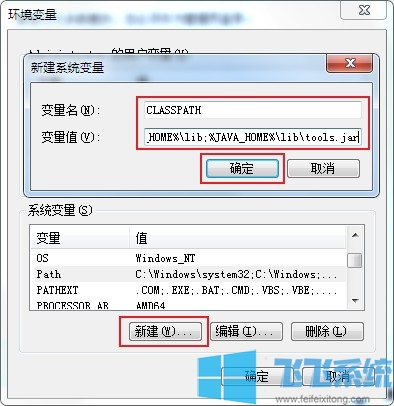
7.这时所有的环境变量已经添加成功,我们测试一下,打开cmd窗口并输入java -version,如果能够成功显示出java的版本信息,就说明没有问题了;

以上就是win7添加Java环境变量教程的全部内容了,希望对大家有所帮助。
分享到: