老毛挑u盘重装win7系统教程
1、将使用老毛挑制作的启动u盘插入电脑中,之后重启电脑,等到电脑重新亮起后不停按按F12、F11、Esc等快捷键进入BIOS设置界面,在其中选择u盘启动,并再次重启系统;
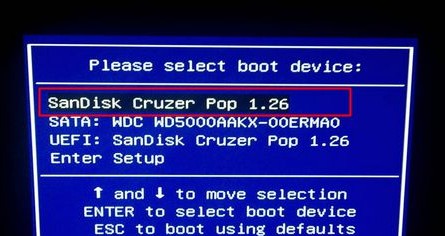
2、等到系统再次启动后就会进入老毛挑系统重装主菜单,使用方向键选择【01】或是【02】然后按下回车键;
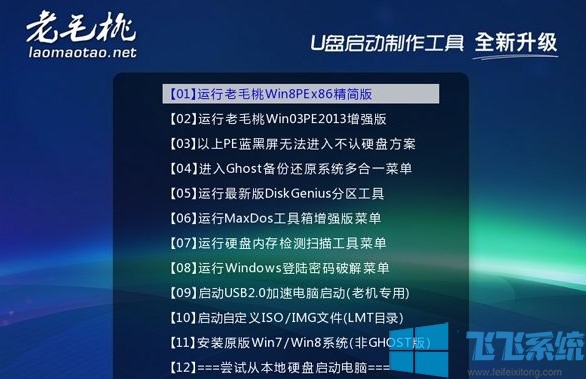
3、之后就会进入PE系统,首先是对硬盘进行分区,如果无需分区可以直接从第5步开始。如果需要重新进行分区,则在备份硬盘中的数据后双击打开“DG分区工具”然后依次点击“硬盘”—“快速分区”;
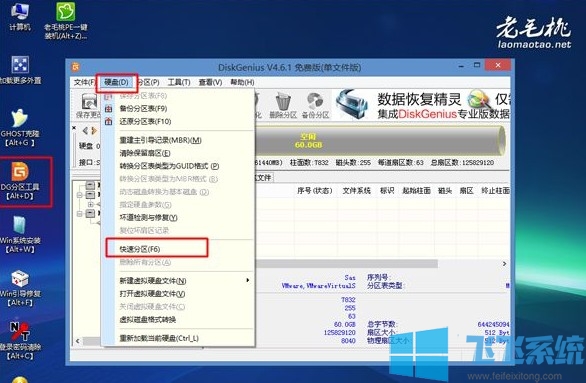
4、接着在弹出的快速分区操作窗口中设置分区数目和磁盘大小,系统盘必须有35G以上的空间,如果是固态硬盘,则勾选对齐分区执行4k对齐,最后点击“确定”完成分区操作;
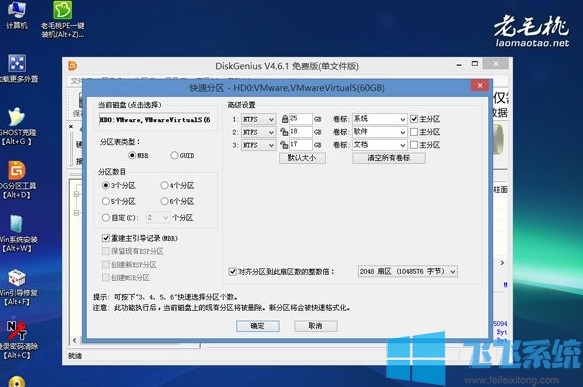
5、完成分区后双击“老挑毛PE一键装机”正式开始系统重装,选择“还原分区”,然后在映像路径中点击下拉框选择gho文件,最后选择系统安装盘(一般选择C盘)最后点击“确定”按钮;
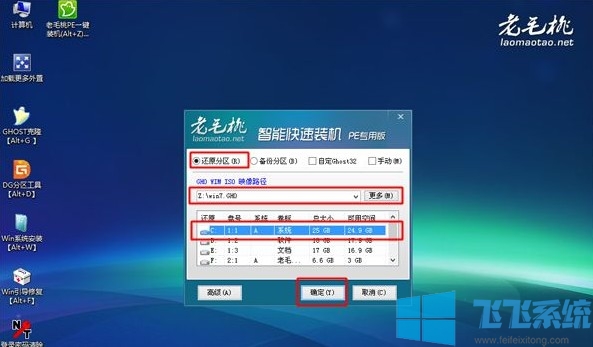
6、这时会弹出对话框提示我们是否马上进行还原,勾选“完成后重启”,然后点击“是”;

7、如下图所示此时会自动执行系统解压操作,这个过程大约需要5分钟时间;
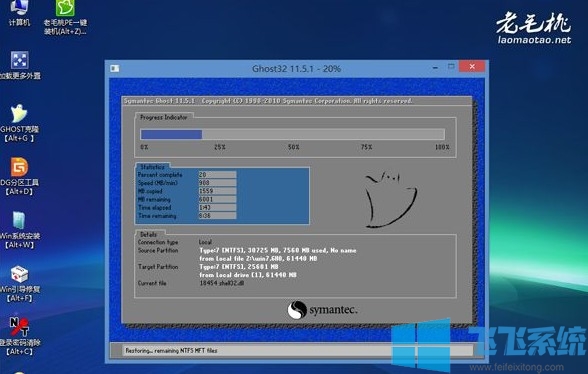
8、操作完成后,电脑会自动重启,并自动执行系统安装和配置,我们无需进行任何操作。安装过程需多次重启,直到启动进入全新系统桌面,系统安装就完成了;

以上就是老毛挑u盘重装win7系统教程,不知道对您是否有所帮助,更多win7系统相关教程欢迎大家继续关注深度系统。
分享到: