u启动u盘重装win7系统教程
1.首先我们将U盘插入电脑,然后下载安装u启动装机工具并用它来将刚刚插入电脑的U盘制作成启动盘(注意开始制作之前最好将杀毒软件全部关闭,否则可能会导致制作失败),之后重启电脑并进入BIOS设置界面将u盘设置为第一启动项;
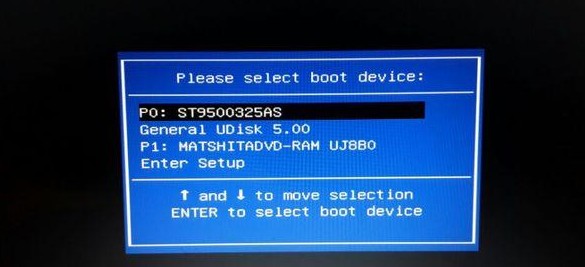
2.等到再次启动后就会进入u启动系统重装主菜单,使用方向键选择【02】或【03】然后按下回车键;
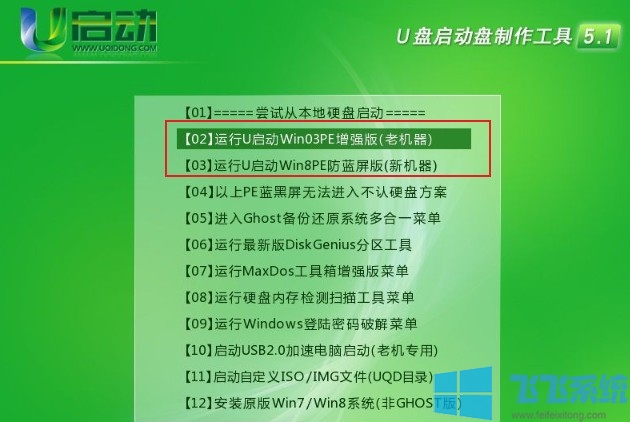
3.进入PE系统桌面后,双击打开“u启动PE一键装机”,打开后会自动查找电脑中的系统安装文件;
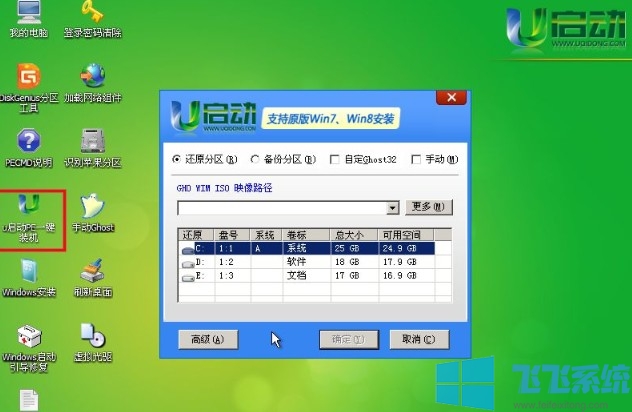
4.在弹出的窗口选择u盘中的“win7 iso镜像文件”,然后单击选择,此时工具会自动分析并加载出“win7 iso镜像文件”中的win7.gho映像文件,鼠标点击选择gho文件;
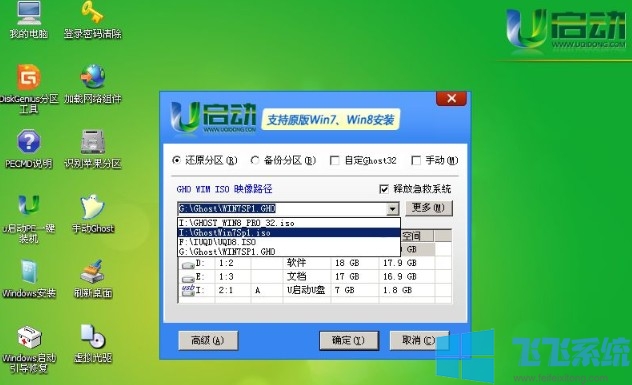
5.接下来需要选择系统安装磁盘,一般都是选择安装在“c盘”中的,接着点击“确定”按钮;
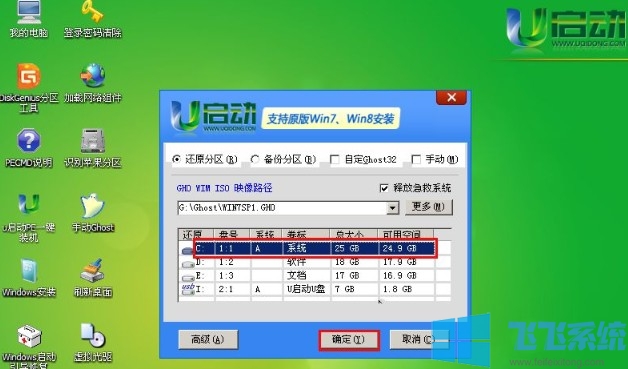
6.这时会弹出一个窗口提示我们是否马上进行安装,我们不用进行任何选择,直接点击“是”按钮就可以了;
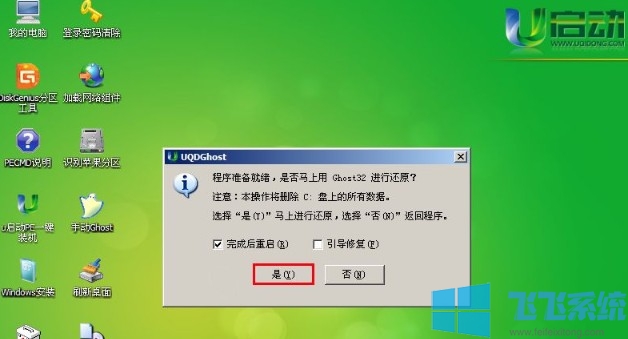
7.如下图所示软件正在将win7系统镜像文件释放到刚刚选择的磁盘分区中,耐心等待操作完成后重启电脑就可以了;
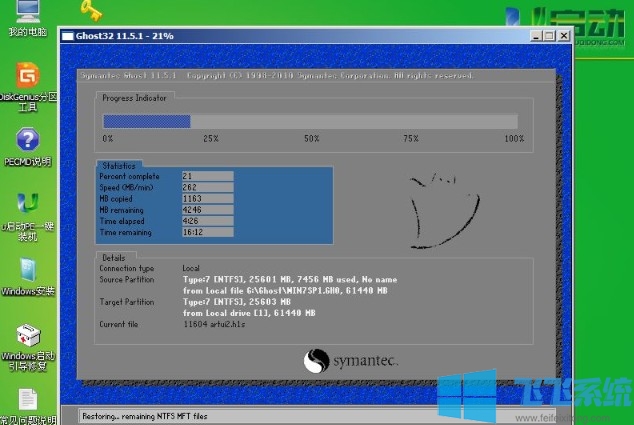
8.重启电脑时记得拔出U盘,之后电脑会自动执行后续的win7系统安装操作,我们无需再次执行任何操作,等待系统安装完成并进入系统桌面中就可以完成win7系统重装了;

以上就是u启动u盘重装win7系统教程,希望对大家有所帮助,更多win7系统相关教程欢迎大家继续关注深度系统。
分享到: