win10锁屏时间设置教程
1.在win10系统桌面空白处单击鼠标右键,在弹出的右键菜单中点击”显示设置“选项;
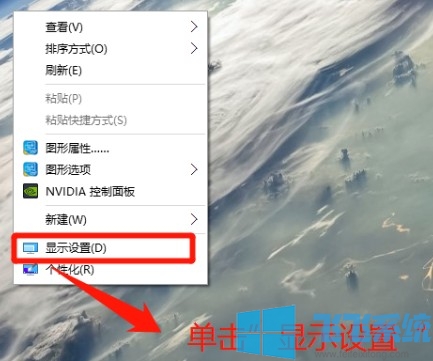
2.这时会打开win10显示设置窗口,在窗口左侧的导航中点击切换到“电源和睡眠”设置界面;
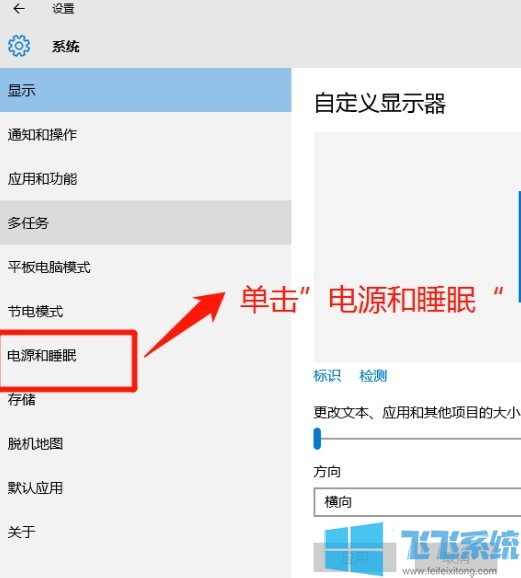
3.在“电源和睡眠”设置界面中可以看到“屏幕”一栏中可以看到“使用电池时”和“使用电源时”两个自动锁屏时间设置;
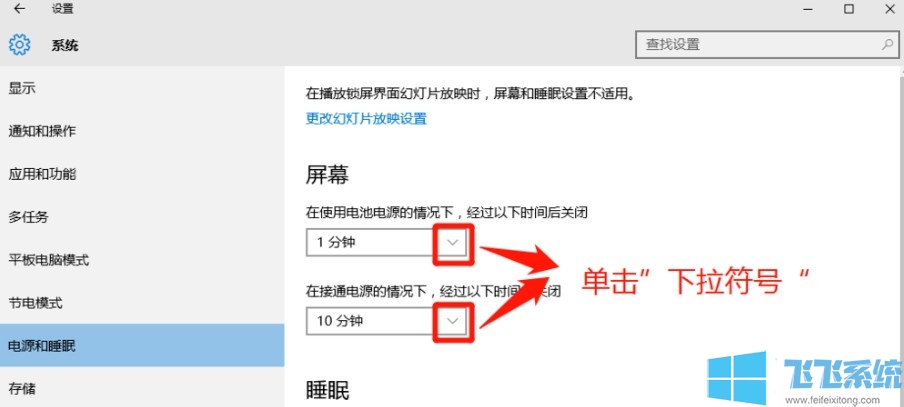
4.如下图所示小编将“使用电池时”的自动锁屏时间设置成了2分钟,“使用电源时”的自动锁屏时间设置成了10分钟,当然大家也可以设置的更长;
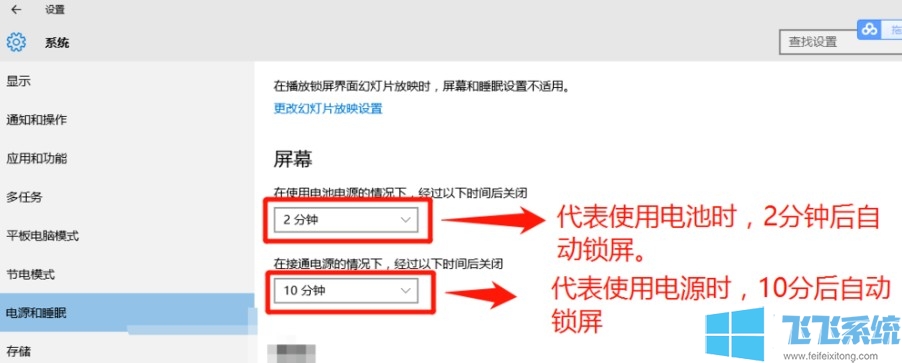
以上就是win10锁屏时间设置教程,更多win10系统相关教程欢迎继续关注深度系统。
分享到: