win10系统磁盘分区图文教程
1、在win10系统桌面上找到“此电脑”图标,使用鼠标右键单击该图标并在弹出的右键菜单中点击“管理”;
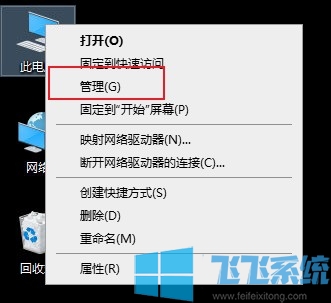
2、之后会打开“计算机管理”窗口,在窗口左侧的导航中展开“存储”,然后选择“磁盘管理”选项;
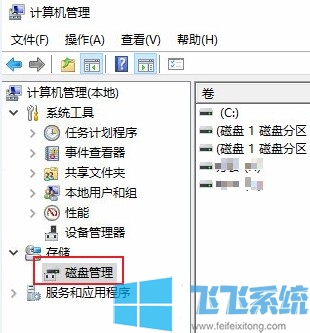
3、之后窗口右侧会显示出当前电脑中的所有磁盘分区,在其中选择容量空余比较大的磁盘,单击鼠标右键并选择“压缩卷”;
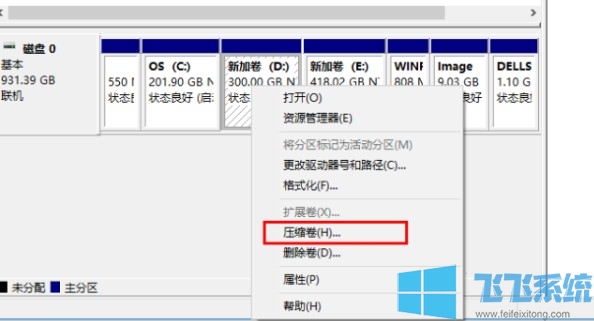
4、然后在弹出的压缩窗口中输入需要压缩的空间,这样可以将多余的磁盘空间分离成空白磁盘;
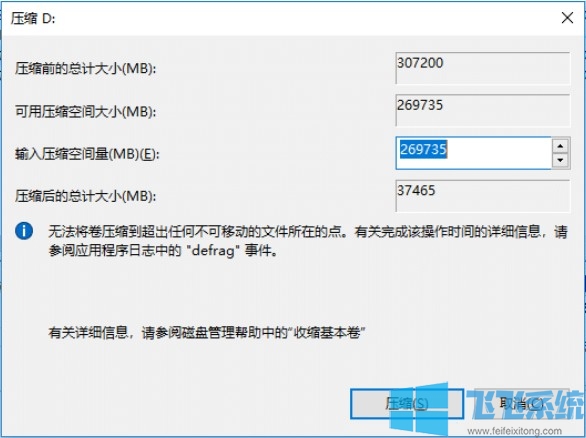
5、如下图所示我们我们已经成功分离出了新的空白磁盘空间,使用鼠标右键单击该磁盘然后选择“新建简单卷”;
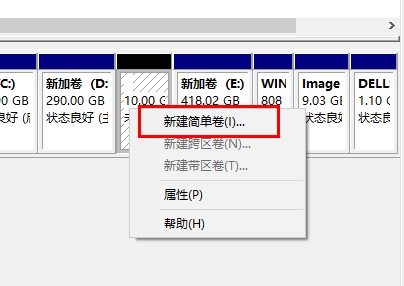
6、之后打开资源管理器窗口,在这里就可以看到我们刚刚新建的磁盘分区了;
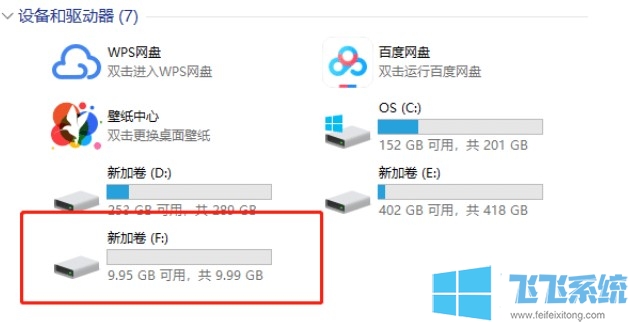
以上就是win10系统磁盘分区图文教程,不知道对大家是否有所帮助,更多win10系统相关教程请持续关注深度系统。
分享到: