win7系统C盘清理图文教程
1.打开win7系统资源管理器,使用鼠标右键单击C盘,然后在弹出的右键菜单中选择“属性”;
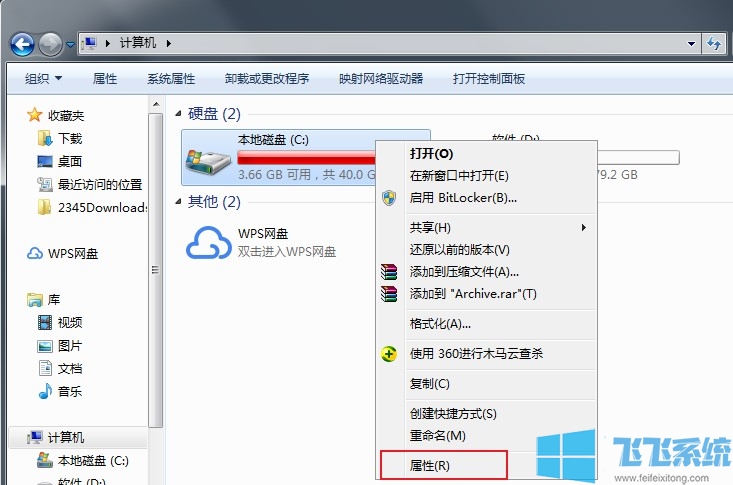
2.这时会弹出一个属性窗口,在窗口中可以看到一个“磁盘清理”按钮,点击该按钮打开清理窗口;
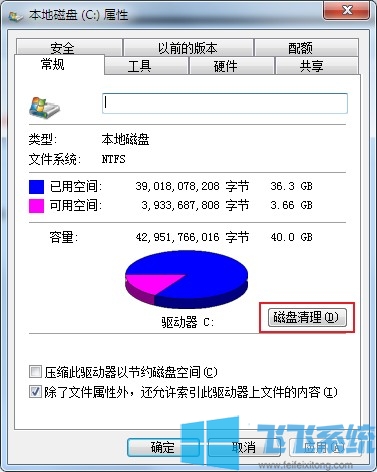
3.点击按钮后会自动扫描C盘中可清理的文件并计算可释放的空间,这个过程需要几分钟时间,我们耐心等待扫描计算完成;

4.之后会出现如下图所示的磁盘清理窗口,在“要删除的文件”列表中选择需要删除的文件,如果你不知道怎么选择可以直接全部勾选,最后点击“确定”按钮就可以完成清理了;
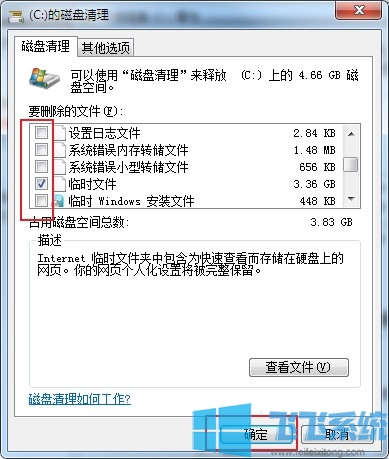
以上就是win7系统C盘清理图文教程,大家赶紧去尝试清理一下自己的C盘空间吧。
分享到: