win10耳机插电脑没声音的解决方法
1、使用“win”键打开开始菜单窗口,在开始菜单列表中点击展开“Windows 系统”在其中找到并点击“控制面板”选项;
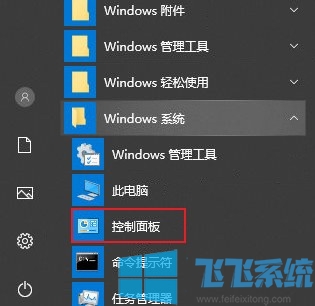
2、在控制面板窗口右上角点击“查看方式”将其修改为“小图标”查看,然后在下面的选项中点击“Realtek高清晰音频管理器”;
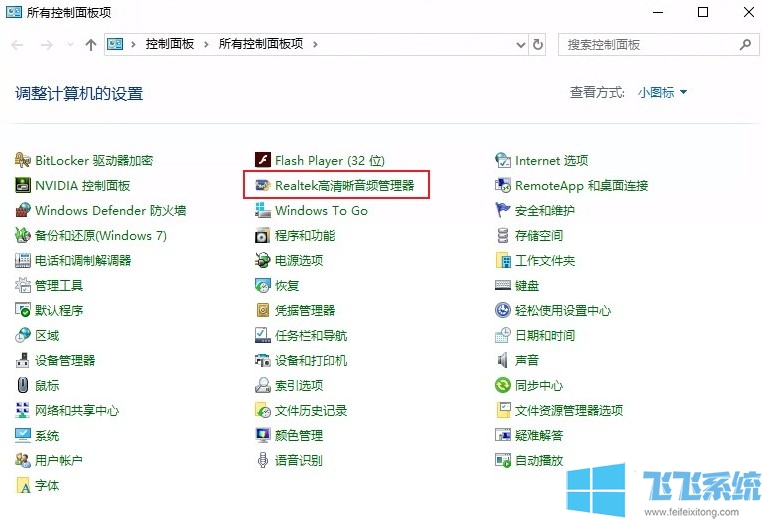
3、点击之后会弹出如下图所示的窗口,在窗口右上角点击“插孔设置”图标;
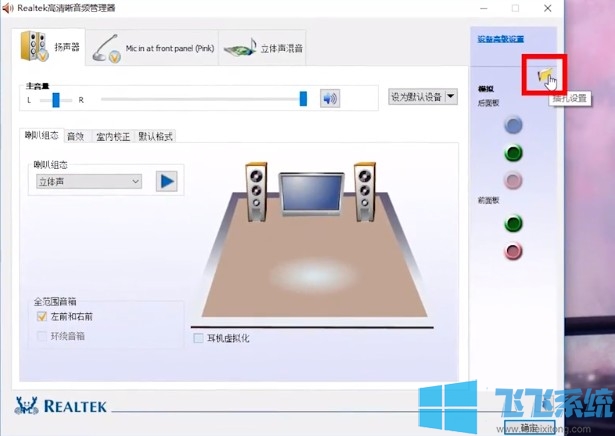
4、这时会弹出插孔设置窗口,在窗口中勾选“当插入设备时,开启自动弹出对话框”,然后点击“确定”按钮,之后重新插入耳机就可以了;
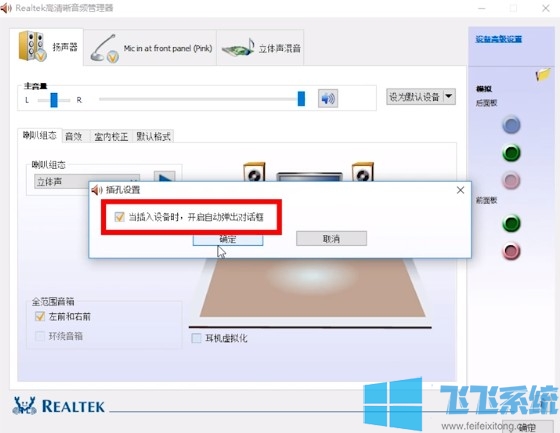
以上就是win10耳机插电脑没声音的解决方法,如果你正被同样的问题所困扰,可以尝试一下上面的方法哦。
分享到: