win10系统隐藏搜索框的方法
1、首先我们看向win10系统左下角,如下图所示此时在开始图标右侧会显示一个搜索框;
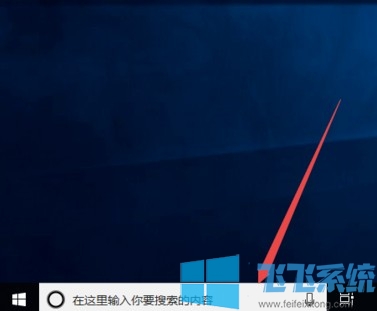
2、这时我们使用鼠标右键单击win10系统任务栏空白处;
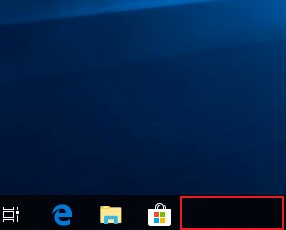
3、使用鼠标右键单击之后会打开任务栏的右键菜单,在该菜单的列表中可以看到“Cortana”这一选项;
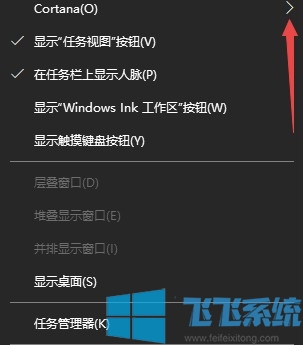
4、将鼠标移动到“Cortana”选项之后会在左侧再次弹出一个子菜单,当前的状态应该是“显示搜索框”,我们点击“隐藏”选项;
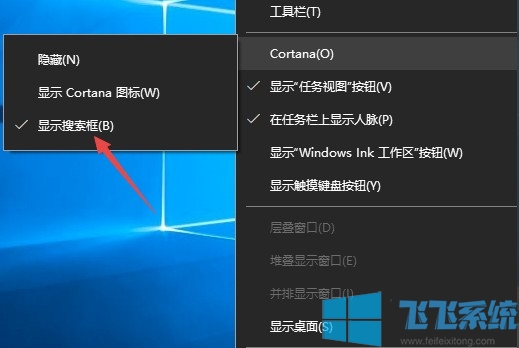
5、完成上面的设置之后我们再次看向任务栏左侧,这时可以发现搜索框已经不见了;
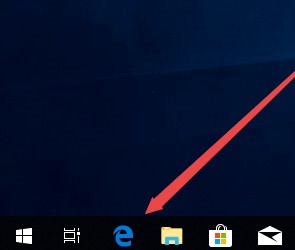
以上就是win10系统隐藏搜索框的方法,按照上面的方法就可以将搜索框关闭了。
分享到: