cad插入图片教程
可以找到想要插入的图片,直接“Ctrl+C”,然后到CAD工作屏幕上再“Ctrl+V”,就可以了。如果你想要专业一点的话可以按下面方法来操作!
1、打开CAD,这里小编使用的是cad2012;
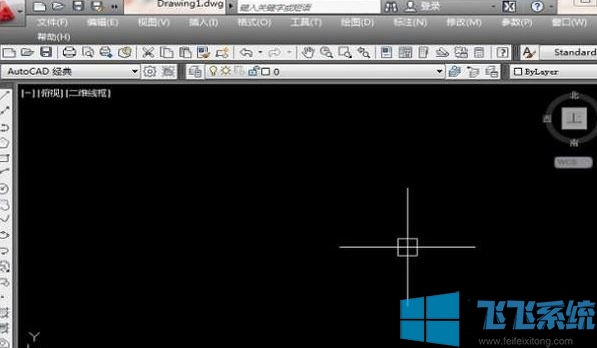
2、执行【插入】【光栅图像参照】。注意看红色框选;
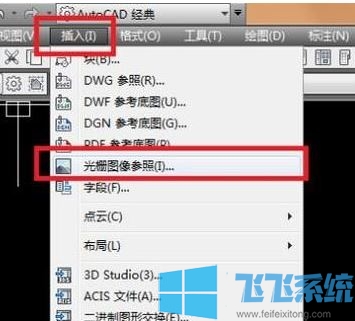
3、当我们点击【光栅图像参照】之后,就会弹出下图所示的“选择参照文件”对话框,在这个对话框中找到我们需要插入的图片,选中它,如下图1号红色框选,然后如下图所示2号红色框选,点击“打开”,如图所示:
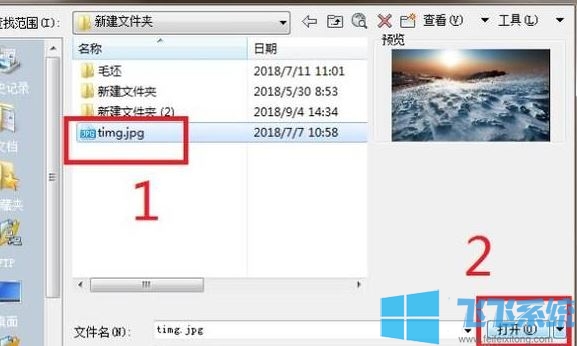
4、“选择参照文件”对话框变成了“附着图像”对话框,然后看下它的主要信息,一个插入点和一个缩放比例,默认的都是“在屏幕上指定”,笔者觉得没什么需要更改的,所以直接点击“确定”;
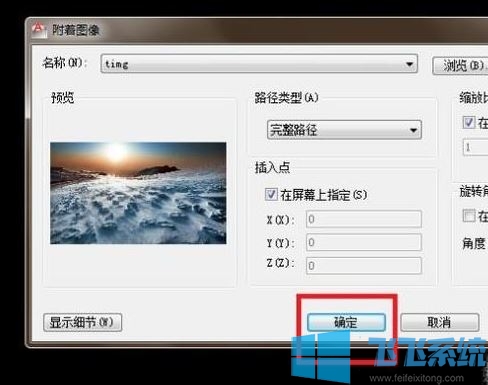
5、回到cad黑色界面,指定插入点(默认的坐标是0,0),随意点了一下鼠标左键,确定了插入点,这一步就是设置缩放比例了,默认的是1,笔者觉得挺好,所以直接按键盘上的“回车”键。
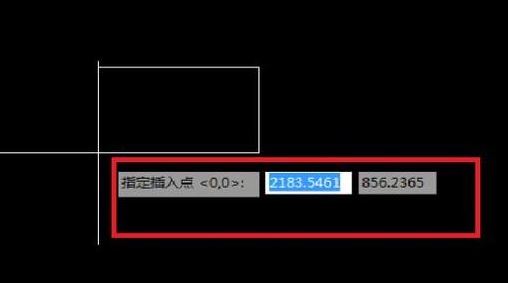
最终图片插入成功!
以上便是深度系统小编给大家介绍的cad插入图片教程!
相关内容
CAD怎么装?AutoCAD软件安装教程(图文)
cad打印出来是空白该怎么办?CAD文件打印什么都没有的解决方法
分享到: