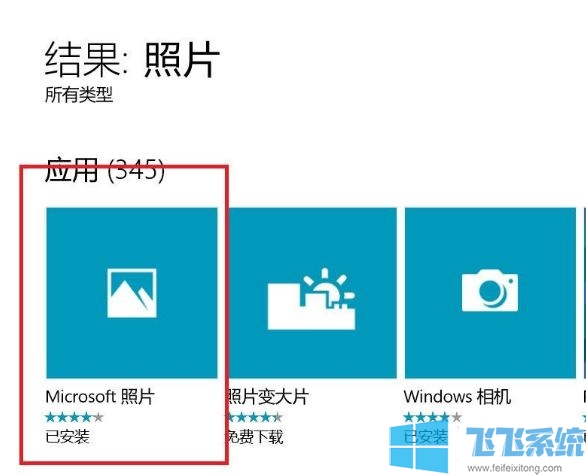
win10制作GIF动图的方法
1、在软件里找到我们需要制作的那张原始静态图片;
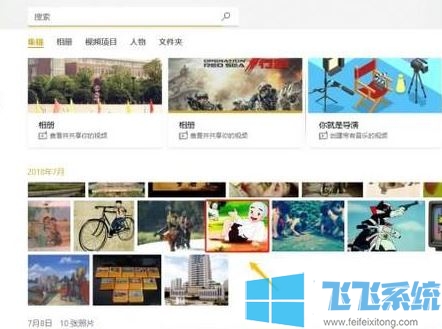
2、双击以后就可以放大此图片了,页面最上方找到放大图标还可以自由缩放,接着依次点击右上角的"编辑&创建"-"添加3D效果",如图;
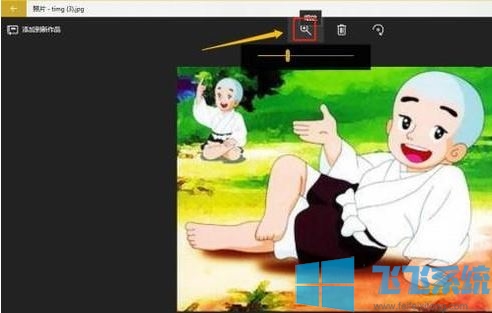
3、在新页面的右侧会显示很多3D效果图,有系统已经下载好的,也可以根据自己的需要在3D资源库里面搜索,如下图;
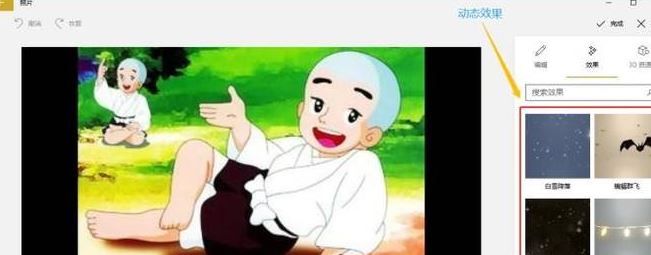
4、选择其中某一种效果以后,我们还可以将其拖动到合适的位置,添加好效果以后点击右上角的"完成";

5、系统就会自动保存,点击播放按钮还可以查看刚刚制作好的动态效果图,如果感觉这个动态时长太短,那么点击"编辑&创建"下方的"添加慢动作",如下图:
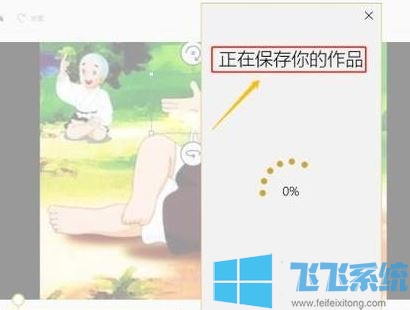
在添加慢动作页面的最上方有一个显示速度的图标,往左是速度最快,往右则是速度最慢;
6、完成保存副本的文件变成了mp4文件,我们用电脑上安装的任意一款视频播放软件打开它,我们以迅雷看看为例,在播放界面点击鼠标右击选择"GIF图截取":
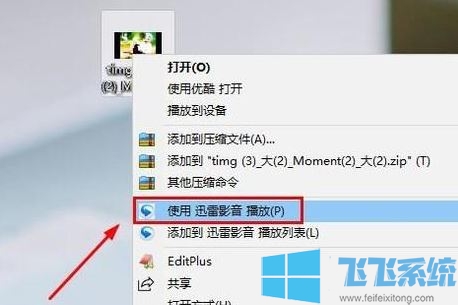
7、在截取界面,我们自行设置截取时长、截取间隔以及画面尺寸,截取完成以后点击"保存",这样一张新的GIF图片就制作完成了,格式也从刚才的视频格式变成了.GIF格式!
以上便是深度系统给大家介绍的win10制作GIF动图的方法!
分享到: