win10系统新电脑分区的方法
1、左下角开始菜单上点右键,再点击“磁盘管理”;
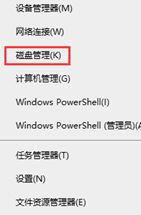
2、进入磁盘管理,看到当前硬盘大小及分区信息,如下图为一个分区,可使用压缩卷方式再创建新的分区;
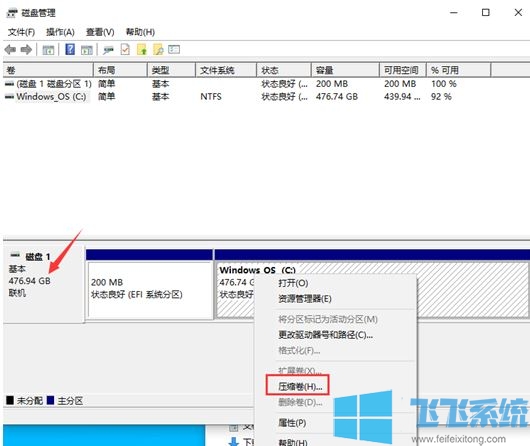
3、点击后出现压缩空间量(此部分是指从当前C盘划出的大小),建议C盘至少保留100GB;
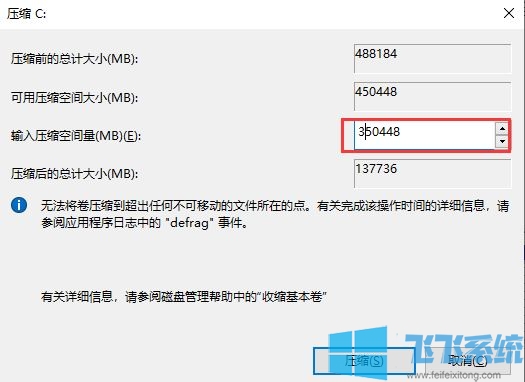
4、点击压缩后,生成新的未分配空间;
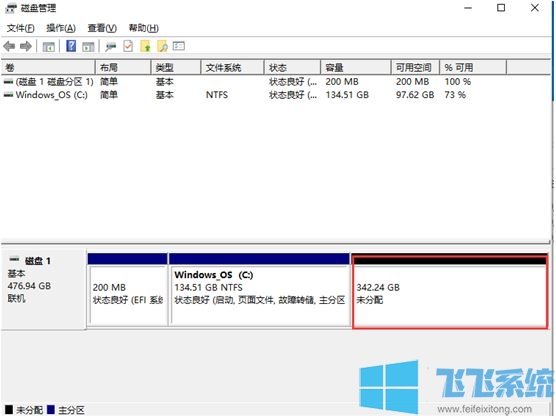
5、在未分配空间上,点击鼠标右键-新建简单卷;
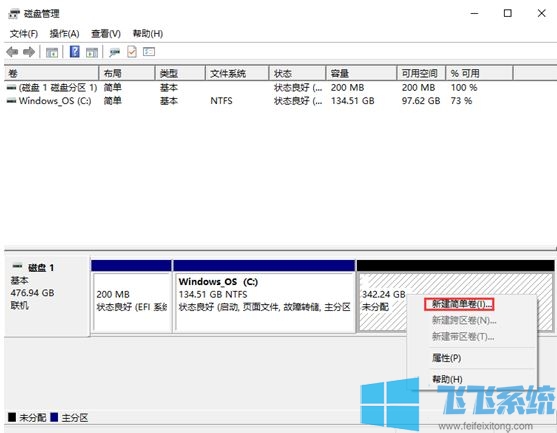
6、出现新建简单卷向导,点击下一步;
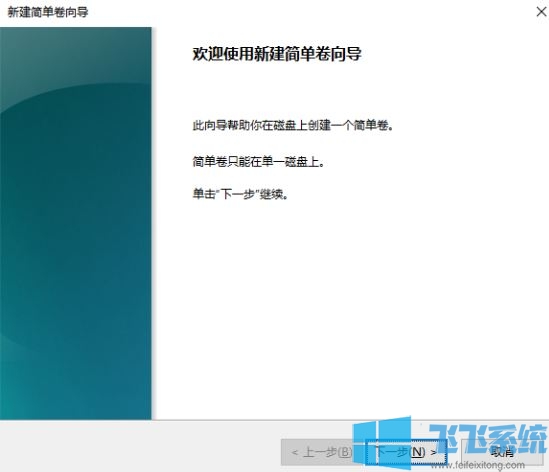
7、如果只是再增加一个分区,直接下一步即可,若要创建多个分区,可在简单卷大小框里输入相应的数值。
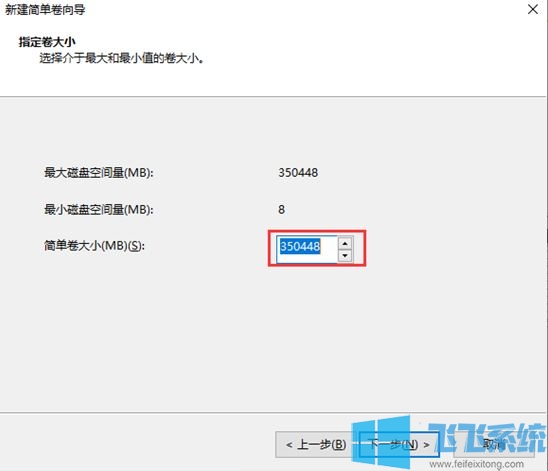
8、分配区动号,默认为D盘(建议操作前先拔下U盘及移动硬盘等设备);
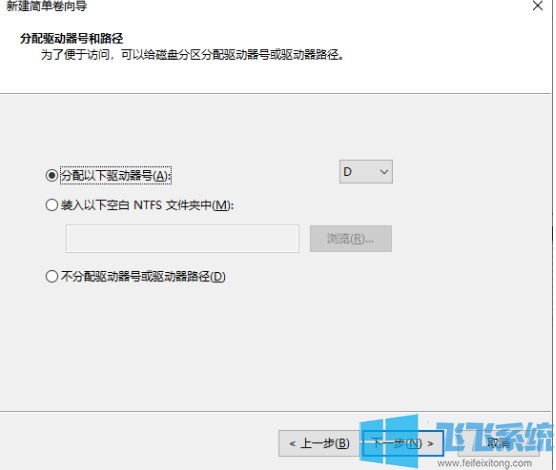
www.sdxitong.com
9、格式化分区默认即可,下一步;
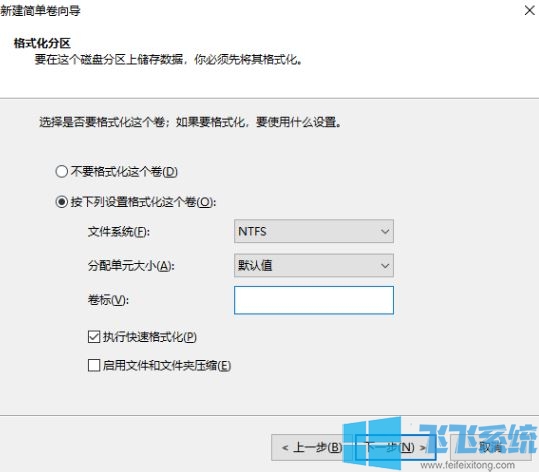
10、格式化完成;
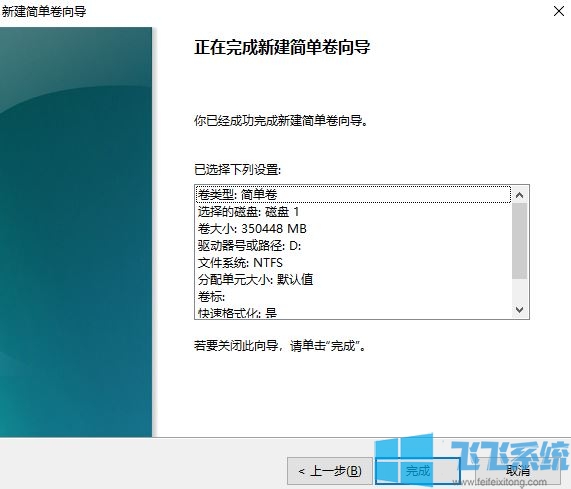
11、打开此电脑可看到创建的磁盘分区了。
以上便是深度系统小编给大家介绍的win10系统新电脑分区的方法!
分享到: