win10系统总是自动安装应用的详细解决方法
1、在win10系统桌面空白处单击鼠标右键,在弹出的右键菜单中单击“个性化”,然后在“开始”设置中点击“偶尔在开始菜单中提示建议”下方的开关将其关闭;
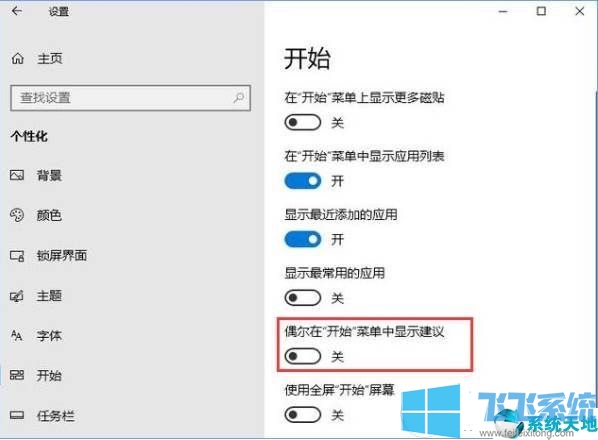
2、使用“win+R”组合键打开运行窗口,在窗口中输入“regedit”打开注册表编辑器窗口,在窗口左侧依次点击“HKEY_LOCAL_MACHINE\SOFTWARE\Policies\Microsoft\Windows\”定位到指定位置,然后在该项下新建名为“CloudContent”的子项并点击选中;
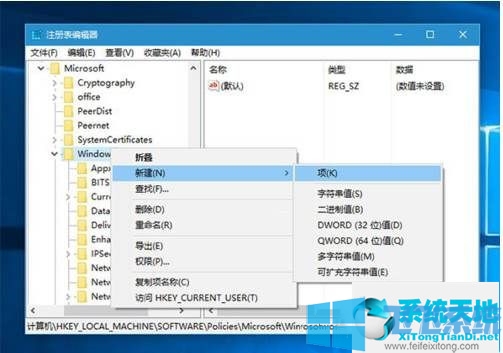
3、之后在窗口右侧新建名为“DisableWindowsConsumerFeatures”的DWORD(32位)值,然后使用鼠标双击打开编辑窗口;

4、在弹出的窗口中,将“数值数据”一项设置为“1”,然后点击“保存”按钮就可以了;
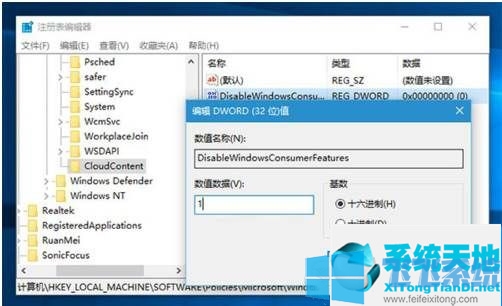
以上就是win10系统总是自动安装应用的详细解决方法,大家按照上面的方法来进行操作,win10系统就不会再帮我们自动安装应用了。
分享到: