win7修改桌面显示比例的方法
1、首先点击win10系统左下角的“开始”图标打开开始菜单窗口,在窗口右侧的菜单中点击打开“控制面板”;
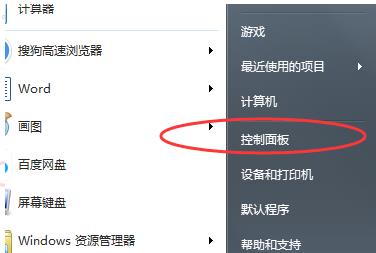
2、进入控制面板窗口后,在其中点击“外观”这一项;
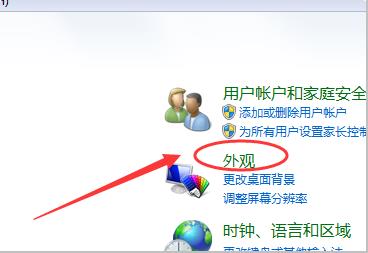
3、进入外观相关设置界面后,在其中找到并点击“显示”;
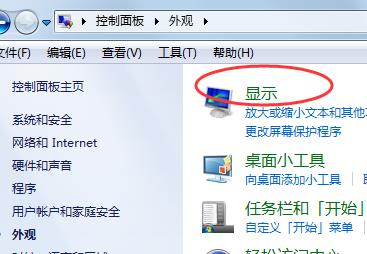
4、如下图所示,在显示界面中可以选择对应的显示比例,我们根据自己的需要进行选择就可以了;
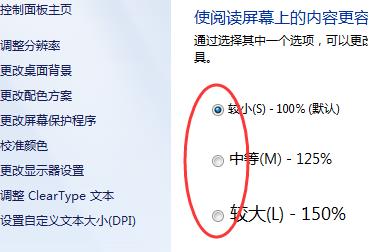
5、还有一种方法是调整屏幕分辨率,在窗口左侧找到并点击“调整分辨率”;
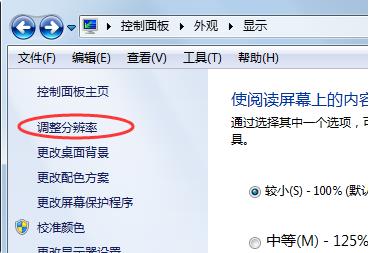
6、在调整分辨率窗口中通过更改屏幕分辨率来调整电脑桌面的比例;
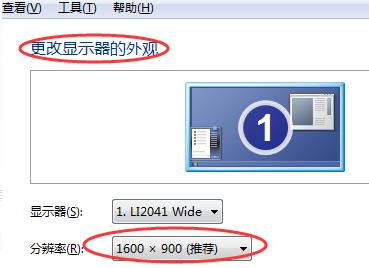
以上就是win7修改桌面显示比例的方法,如果你想要通过修改桌面比例来获得更好的显示效果,可以按照上面的方法来进行调整哦。
分享到: