
联想天逸510S重装win7的方法
1、首先我们需要准备一个≥8的U盘,制作一个U盘启动盘,制作方法可参考:PE U盘启动盘制作方法
2、下载本站推荐的完美支持usb3.0的专用Win7 64位旗舰版系统:WIN7 64位旗舰版系统
3、自行备份原有系统硬盘中的重要资料。(因为GPT分区转化MBR分区时数据会丢失),将GHOST系统复制到U盘启动盘中;
4、开机一直按F2或(FN+F2)进入BIOS,按→方向键切换到Security,选择Secure Boot回车设置成Disabled;
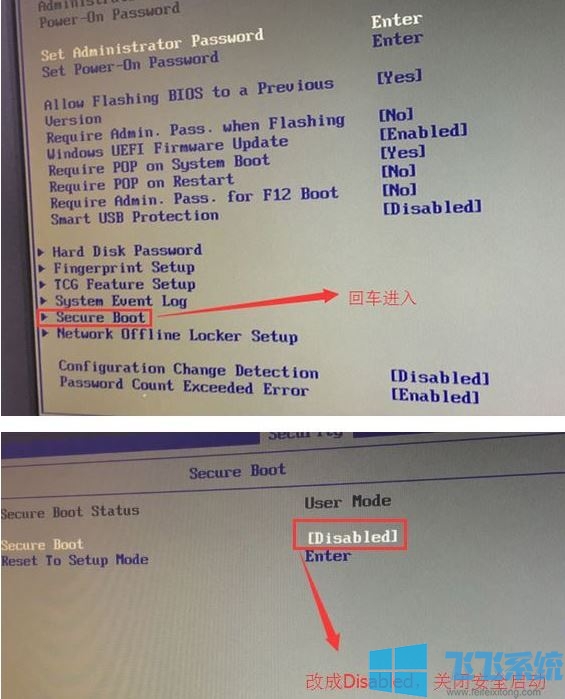
5、切换到Exit,把OS Optimized Defaults设置为Disabled;
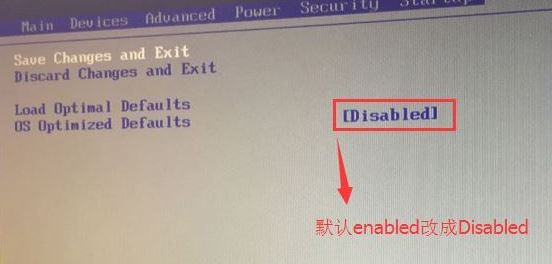
6、切换到Boot,把Boot Mode从UEFI改成Legacy only引导模式,再把csm默认disabled改成enabled,开启兼容模式;
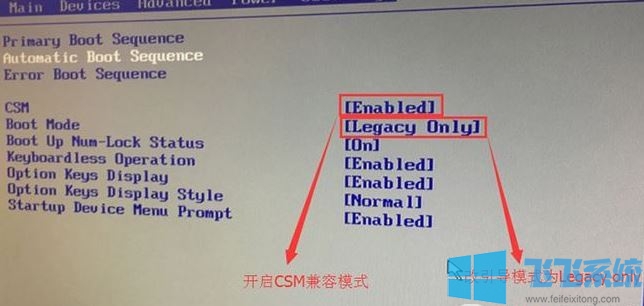
7、将键盘按方向左箭头移动Devices选项,把键盘移动ATA Drive Setup回车,将configure SATA as中默认的raid改成ahci模式,否则安装win7时会出现0x0000007b蓝屏,因为win7中没有集成raid硬盘驱动,然后选择F10保存设置,在弹出的选项中选择YES;
8、插入制作好的U盘启动盘,重启按F12或FN+F12调出启动管理对话框,选择USB HDD识别到U盘启动进入PE,
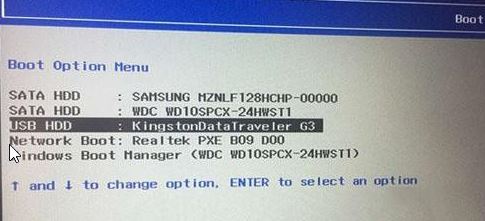
9、进入U盘启动盘,使用键盘上下键选择【1】入PE系统;
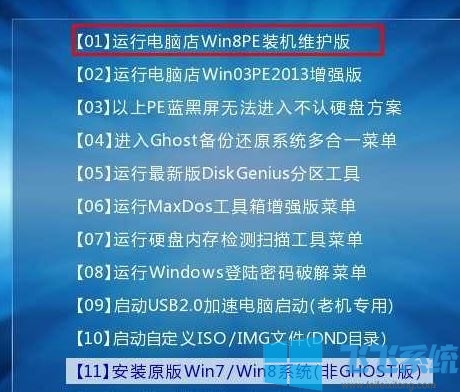
10、进入PE后,打开DG分区软件(Diskgenius),在左侧选中硬盘,然后点击“硬盘”——“删除所有分区”,删除前确保资料已经转移,删除后,点击【保存更改】;
11、“硬盘”——“转换分区表类型为MBR格式”,然后保存更改;
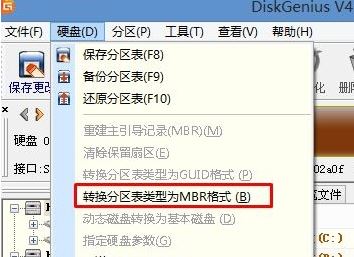
12、点击【快速分区】,128GB的硬盘,分成2个区好了,点击“自定义”,数量选择“2”,在右侧,C盘设置35G,然后点击一下D盘会自动设置剩余的大小,勾选“对其分区....”,选择“4096扇区”,点击【确定】开始分区;
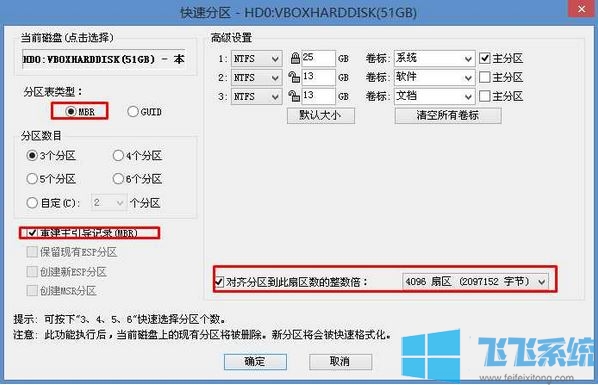
13、完成分区运行桌面的"一键装机还原"工具,选择win7系统镜像文件,以c盘为系统盘,把win7系统安装在c盘中,勾选重建mbr,勾选usb3.0驱动,其他保持默认,点击确定;
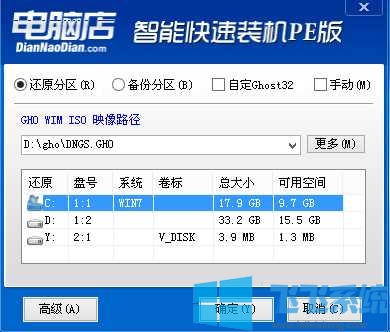
此时就会开始读条,读条到100提示我们重启电脑,重启后我们拔掉U盘就可以开始部署安装win7.
完成安装后可能会出现显卡驱动没安装的现象,不要担心,保持正常联网,然后打开桌面上的【驱动总裁】,检测完成后更新一下显卡驱动,更新完成后就可以正常使用了!此时如果你用的是hdmi,那么就算显卡驱动安装好了你重启电脑就会出现无法开机,开机黑屏的问题,所以一定要用老式的VGA线连接哦!

以上便是深度系统小编分享给大家的联想天逸510S重装win7的方法。
分享到: