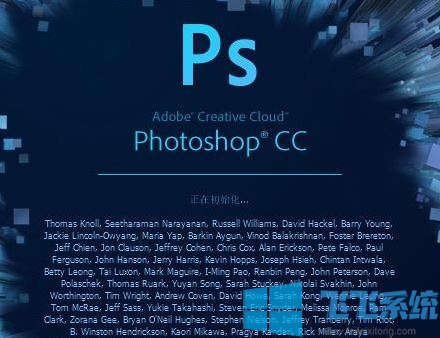
PS修改图片大小
1、打开PS,小编使用的是:Adobe Photoshop CC 2015 中文破解版
2、点击在主界面左侧的“文件”选项,在下拉的窗口中点击“打开”。
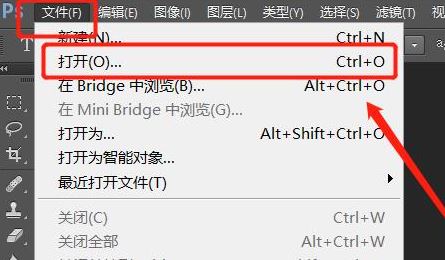
3、在弹出的对话框选择需要修改大小的图片;
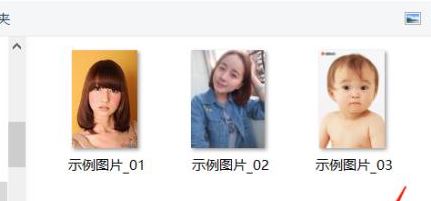
4、点击ps顶部显示栏的“图像”,在下拉的窗口中选择“图像大小”。
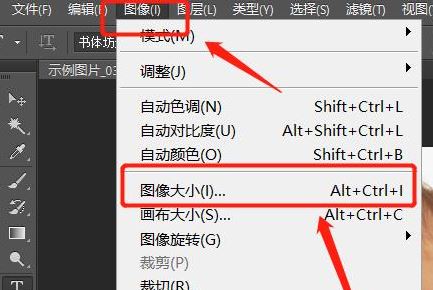
5、在弹出的图像大小框中,输入你需要的大小尺寸,点击确定。
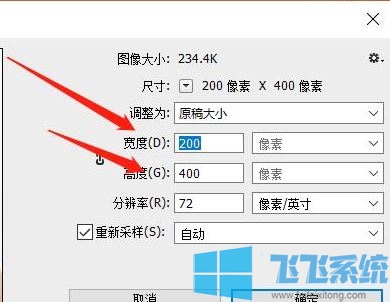
6、完成修改后点击【文件】-【存储为】,选择保存路径,设置一下【质量】,进行保存即可得到修改大小后的图片!
深度系统小编给大家介绍的PS怎么改变图片大小得操作方法就介绍到这里,希望可以帮到你哦~
分享到: