win10如何自定义开机问候语
1、使用“win+R”组合键打开运行窗口,在窗口中输入“regedit”命令并按回车键打开注册表编辑器。
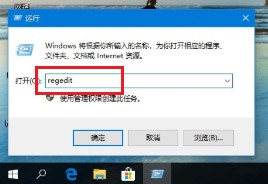
2、在注册表编辑器中依次点击“HKEY_LOCAL_MACHINE/SOFTWARE/Microsoft/Windows NT/CurrentVersion/Winlogon”定位到“Winlogon”这一项。
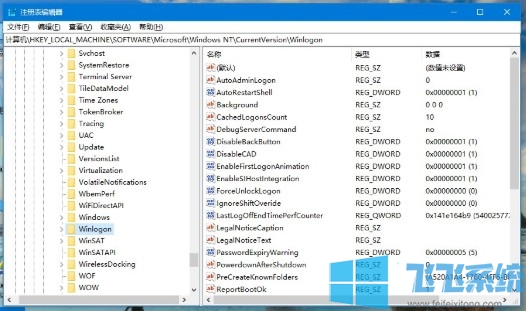
3、之后在窗口右侧双击“LegalNoticeCaption”,在弹出的编辑窗口中的“数值数据”一项里填入需要设置为开机问候语的文字内容。
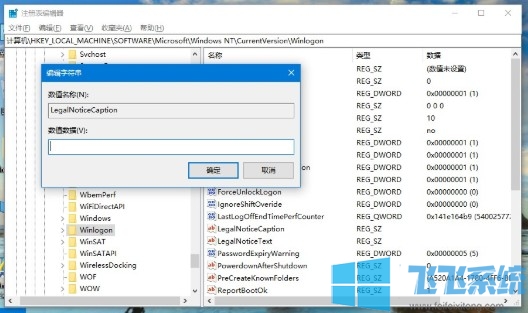
4、接着同样双击“LegalNoticeText”并在弹出窗口的数值数据一项中输入开机问候语,这样开机问候语就修改成功率。
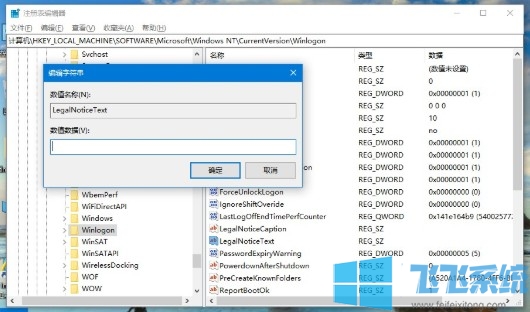
以上就是关于win10如何自定义开机问候语的全部内容,大家按照上面的方法来进行操作,就可以将win10系统中的开机问候语设置为自己指定的文字内容了。
分享到: