win10系统鼠标速度太快了怎么办
1、首先点击win10系统左下角的“开始”图标打开开始菜单,在弹出的开始菜单中找到“Windows 系统”并点击展开,点击其中的“控制面板”选项。
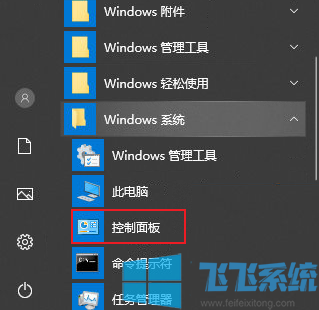
2、打开控制面板窗口后,可以在其中找到“硬件和声音”这一项,点击打开该设置界面。
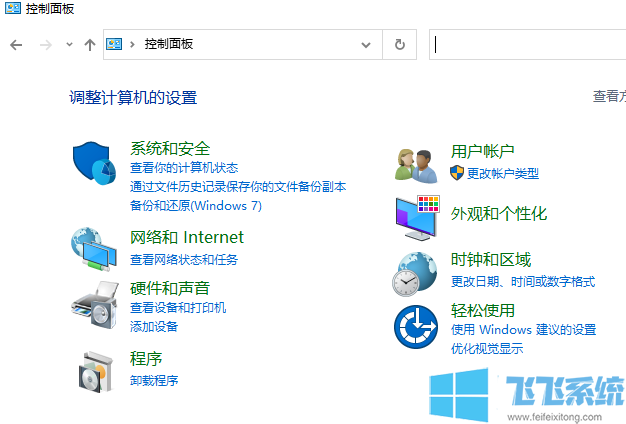
3、进入硬件和声音设置界面后,在右侧的“设备和打印机”一栏中点击“鼠标”选项。
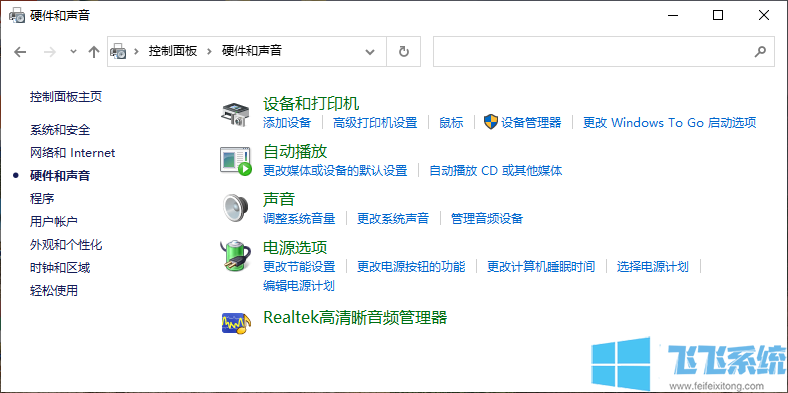
4、此时会打开鼠标属性窗口,在窗口头部点击切换到“指针选项”选项卡,然后在“移动”一栏中调整下鼠标的移动速度就行了。
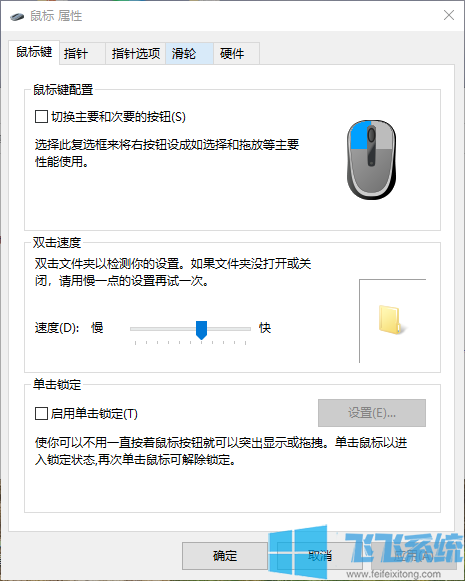
以上就是关于win10系统鼠标速度太快了怎么办的全部内容,如果你赶紧自己电脑中的鼠标速度太快了,可以参考上面的方法来进行调整哦。
分享到: