Win10使用cmd删除文件夹的方法
1、在Windows系统中的搜索框中输入“命令提示符”关键字,并对其击右键,以“管理员身份”运行打开命令窗口;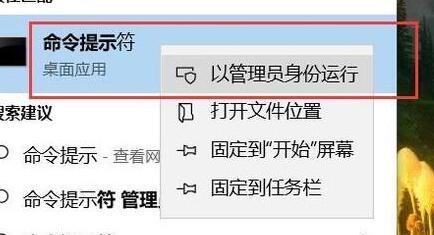
2、打开命令窗口页面之后,我们可以输入del /?,然后按下回车键,可以看到删除文件的教程命令。
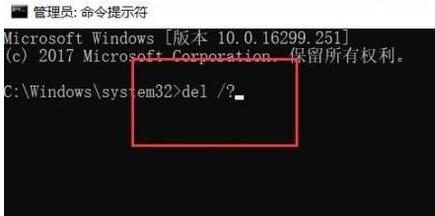
3、假如要删除C盘下的123.txt文件,那么应该输入以下命令:
del C:\123.txt
如果是强制删除,则输入:del /F /S /Q C:\123.txt
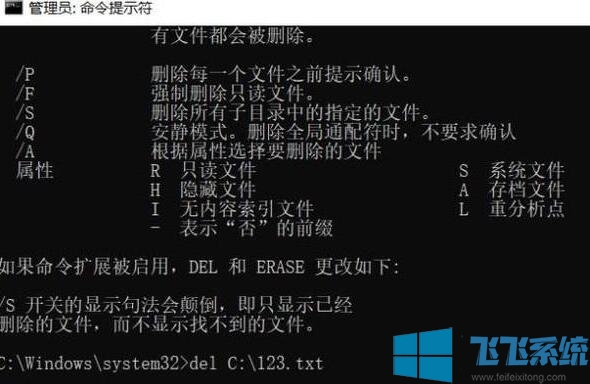
4、如果是要强制删除其中的一个文件夹,应该输入:
del /F /S /Q C:\XXX(XXX指文件夹名称)

5、我们完成命令的输入之后,按下回车键,即可执行我们的删除文件命令操作。
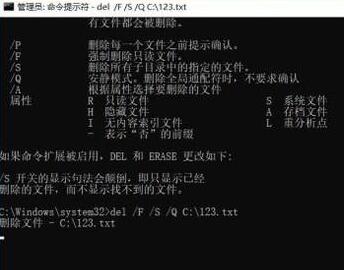
以上便是深度系统小编给大家介绍的Win10使用cmd删除文件夹的方法~
分享到: