步骤:
1、在桌面上的此电脑上单击鼠标右键,在弹出的菜单中选择【属性】;
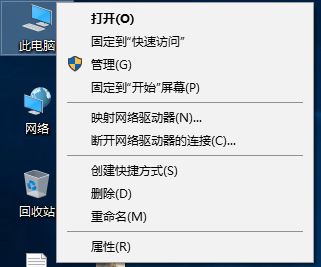
2、在弹出的属性界面点击地址栏中的【控制面板】选项;
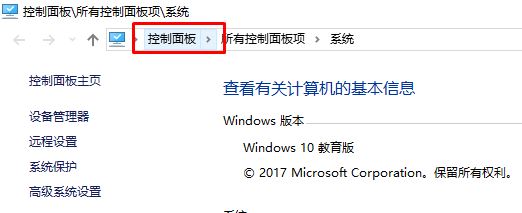
3、选择“网络和Internet”,如图所示:
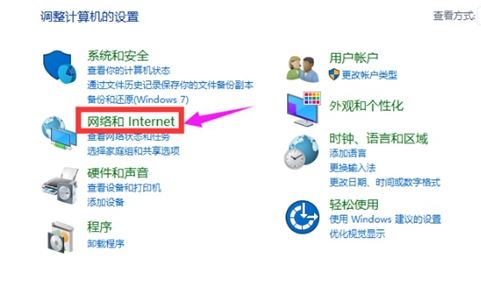
4、再选择“网络和共享中心”,如图所示:
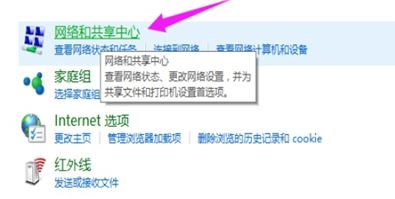
5、点击“以太网”,如图所示:
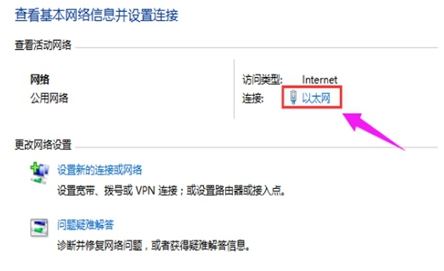
6、点击左下角“属性”,如图所示:
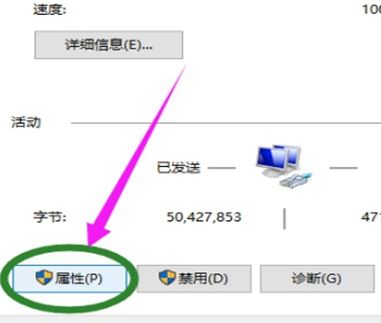
7、找到“TCP/IP协议v4"并双击打开,如图所示:
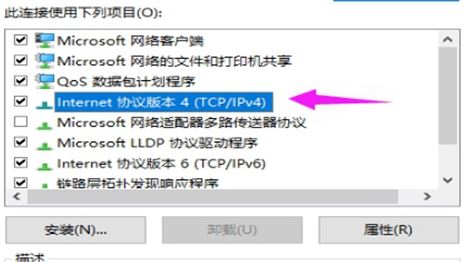
8、勾选“使用下面的IP地址”和“使用下面的DNS服务器地址”,如图所示:
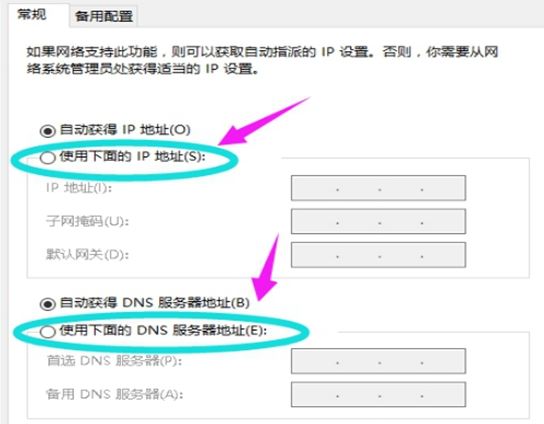
9、根据自己的实际IP地址填写,然后点击确定。
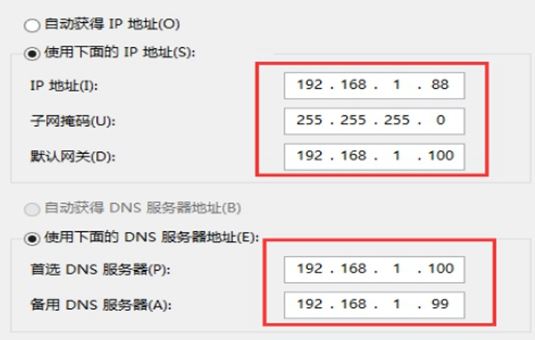
操作完成后点击确定保存设置,此时可能会有一会儿卡顿,耐心等片刻即可,设置完成后我们就完成了静态IP的设置!
分享到: