PPT页面大小修改方法
1、打开你的PPT,新建一张幻灯片;2、先进入幻灯片的母板进行相关操作,具体方法为:在菜单栏选择“视图 “,接着点击 “幻灯片母板 ”。
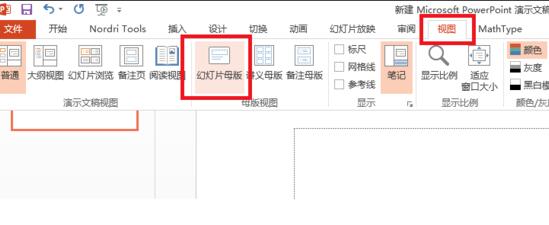
3、接着点击“幻灯片大小”;
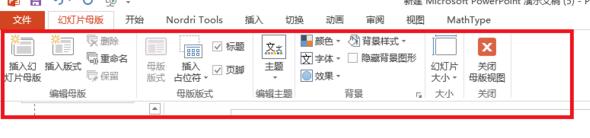
4、出现“标准(4:3)”、“宽屏(16:9)”和“自定义幻灯片大小”三个选项,根据需要如果我们可以自由进行选择,如果只是比较常用的4:3和16:9大小,直接选择就可以了。如果是其他个性化的大小,则需要点击“自定义幻灯片大小”后进行进一步的操作。
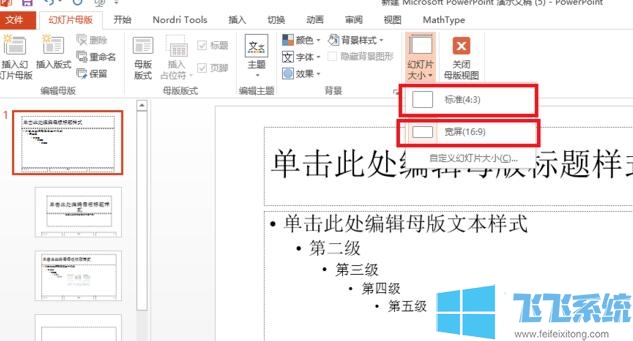
5、在“自定义幻灯片大小”界面,出科能够自由的对幻灯片的宽度和高度进行设置,还可以设置幻灯片的方向,如图:
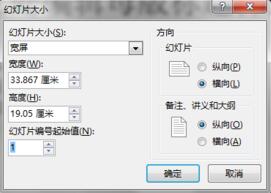
6、完成设置宽度高度,方向之后,点击“确定”,然后"关闭母板视图"即可完成修改。
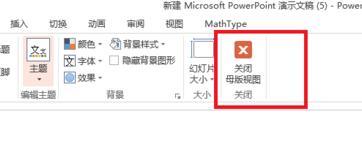
以上便是深度系统给大家带来的PPT页面大小修改方法!
分享到: