win10自带的录屏功能怎么用
1、首先使用“win+I”组合键打开Windows 设置窗口,在窗口中找到“游戏”这一项,点击打开它。
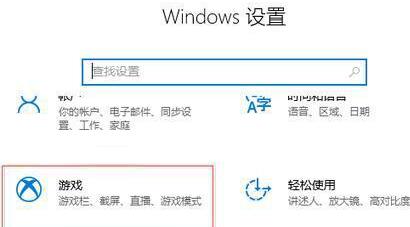
2、此时会进入游戏设置界面中,在窗口右侧的选项中找到“使用游戏栏录制游戏剪辑、屏幕和广播”这一栏,点击下方的开关将其开启。
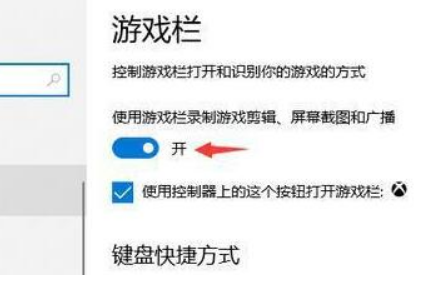
3、之后可以在下方的“键盘快捷方式”一栏中设置屏幕录制相关的快捷键,我们可以根据自己的使用习惯进行设置,当然也可以直接使用默认的快捷键。
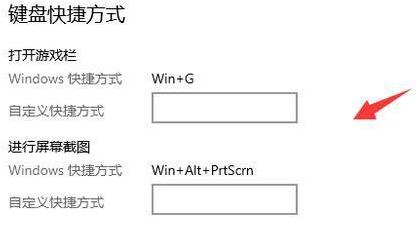
4、需要录屏的时候使用“Win+Alt+R”组合键就可以快速开始录制了。或者我们也可以先打开录屏相关的操作窗口,然后再点击“开始录制”按钮。
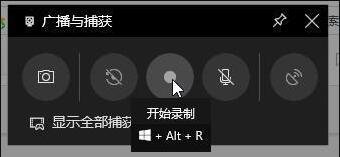
5、录制完成后点击“停止录制”或再次按下“Win+Alt+R”组合键就可以结束录制了。
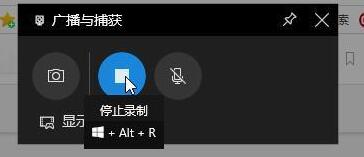
6、录制的视屏默认会保存到如下图所示的文件夹中,大家按照下方图片中显示的路径进行查找就可以了。
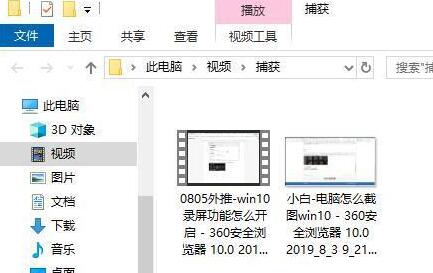
以上就是关于win10自带的录屏功能怎么用的全部内容,按照上面的方法进行操作,就可以轻松使用win10系统中自带的录屏功能了。
分享到: