win10系统设置按下电源键进入睡眠模式的方法
1、在开始菜单中点击打开“设置”按钮。
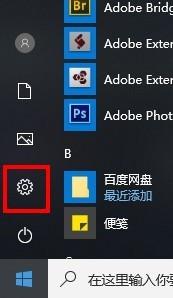
2、在Windows设置窗口中找到“系统”点击打开。
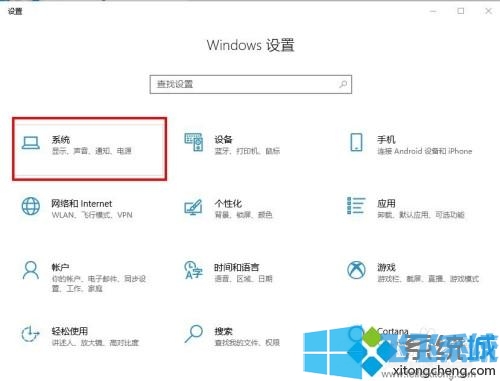
3、在系统设置界面的左侧找到并点击“电源和睡眠”。
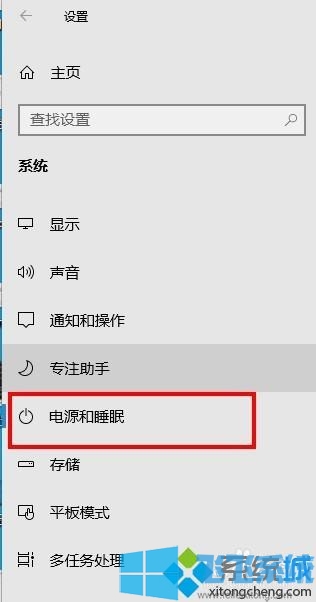
4、接着在右侧下拉找到“其他电源设置”,点击打开。
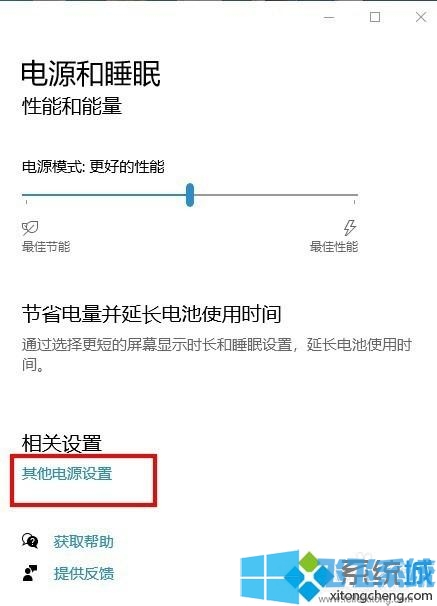
5、在弹出的电源选项的窗口中点击左栏第一个“选择电源按钮的功能”。
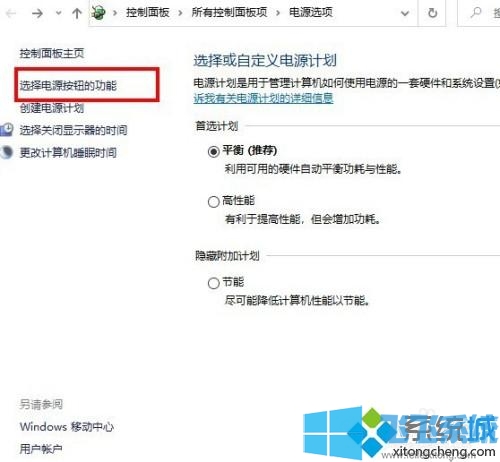
6、接着在弹出的界面中找到按电源按钮时的设置,点击其右边的方框,在弹出的列表中选中“休眠”,最后点击右下角的保存。
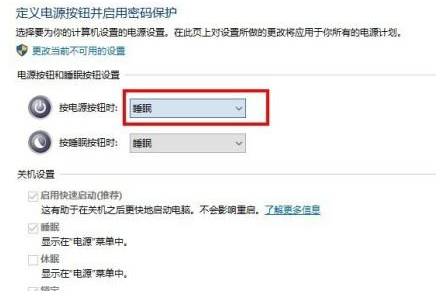
以上就是win10系统设置按下电源键进入睡眠模式的方法,如果你也希望按下电脑的电源键不直接关机而是进入睡眠模式,可以参考上面的方法对win10系统进行设置哦!
分享到: