win7家庭版系统添加打印机的详细操作方法
1、使用win键打开开始菜单栏,在开始菜单栏右侧选择并打开“控制面板”。
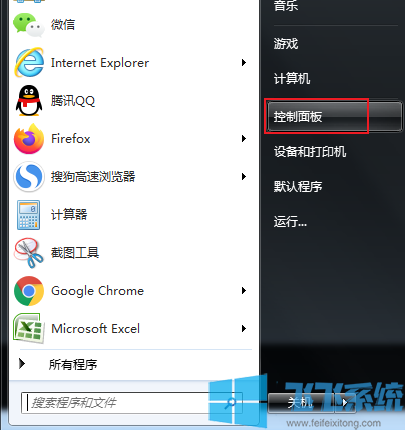
2、在控制面板窗口中选择“硬件和声音”,点击进入。
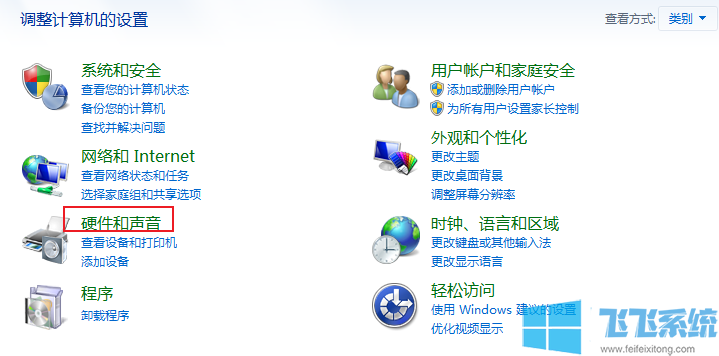
3、进入硬件和声音设置界面后,点击右侧的“设备和打印机”。
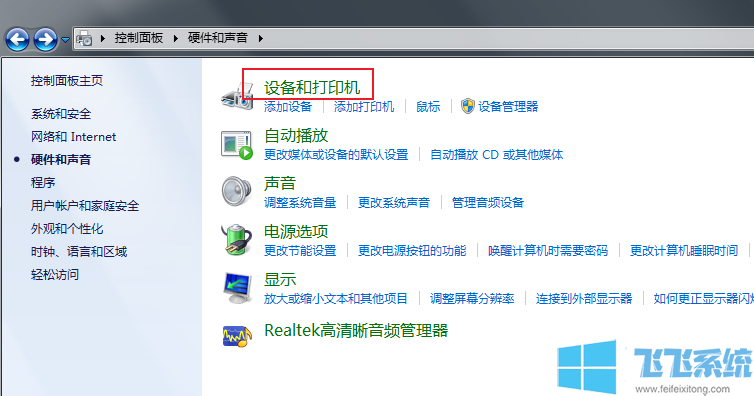
4、在设备和打印机界面中的空白处单击鼠标右键,选择“添加打印机”。
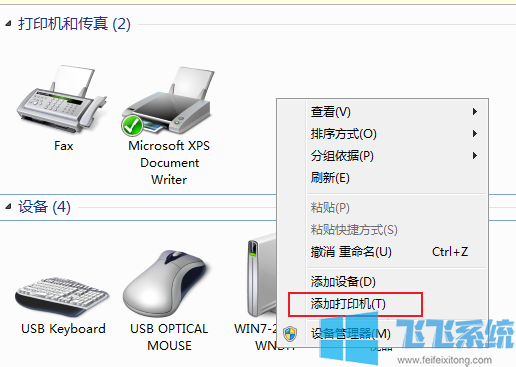
5、在弹出的添加打印机窗口中选择“添加本地打印机”,然后按照添加引导一步步完成添加就可以了。
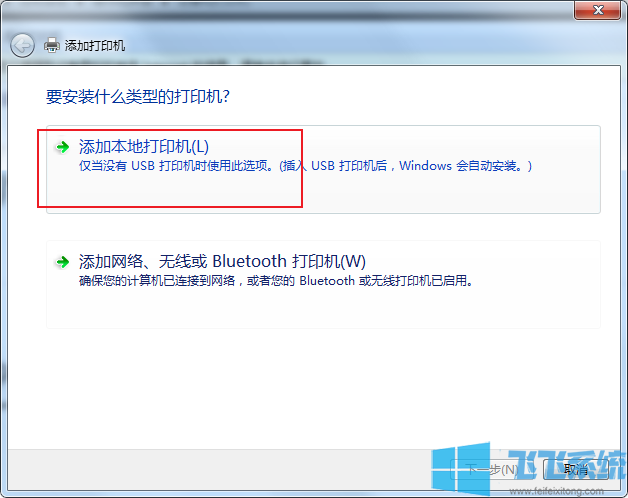
以上就是win7家庭版系统添加打印机的详细操作方法,大家按照上面的方法来进行操作,就可以将打印机添加到win7家庭版系统中了。
分享到: