win7系统设置透明窗口边框的详细操作方法
1、在win7桌面空白处单击鼠标右键,并在右键菜单中点击“个性化”这一项。
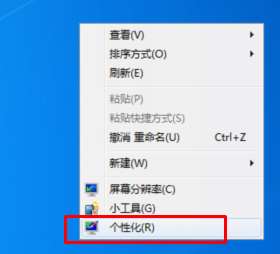
2、在个性化设置窗口下方可以看到“窗口颜色”一项,点击进入。
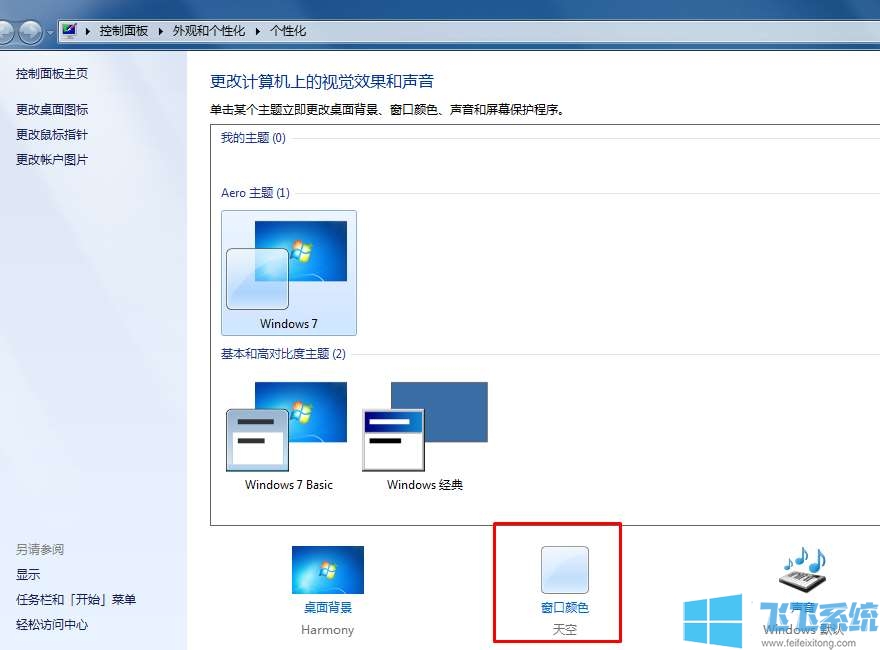
3、进入窗口颜色和外观界面后可以看到此时下面的“启用透明效果”一项是未勾选的状态,它就是开启win7任务栏透明功能的关键,我们将之勾选。
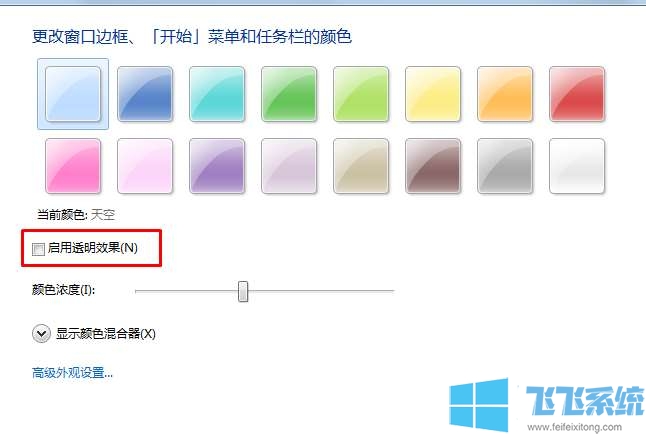
4、在“颜色浓度”这一项我们可以设置任务栏的透明度,颜色浓度越低任务栏透明度越高,同时我们还可以在上方选择任务栏的颜色。
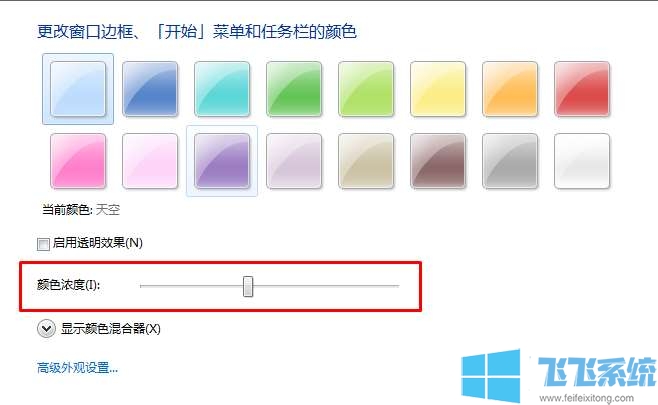
5、完成所有设置后点击“保存修改”按钮,这时我们的系统任务栏就重新变透明了。
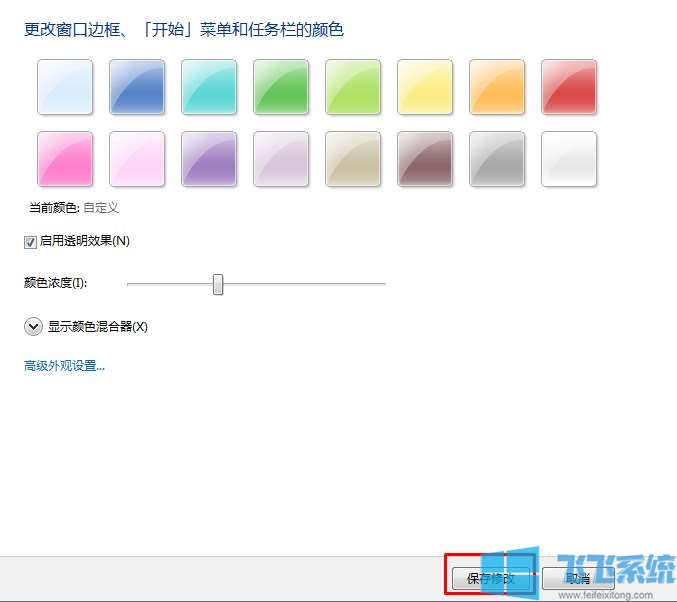
以上就是win7系统设置透明窗口边框的详细操作方法,大家按照上面的方法来进行设置,应该就可以重新看到熟悉的透明窗口边框了。
分享到: