win7系统在局域网中设置固定IP地址的详细操作方法
1、在win7系统桌面上找到“网络”的图标,鼠标右键单击该图标,然后选择“属性”这一项。
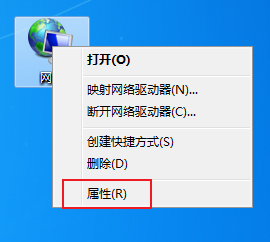
2、在打开的网络和共享中心窗口的左侧导航中可以看到“更改适配器设置”,我们点击打开它。
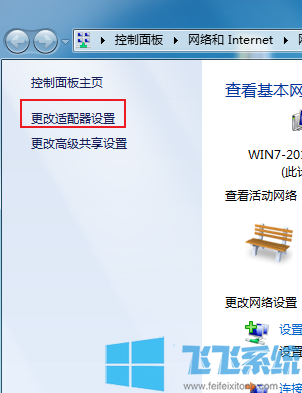
3、在网络连接窗口中找到“本地连接”这一项,单击鼠标右键选择“属性”。
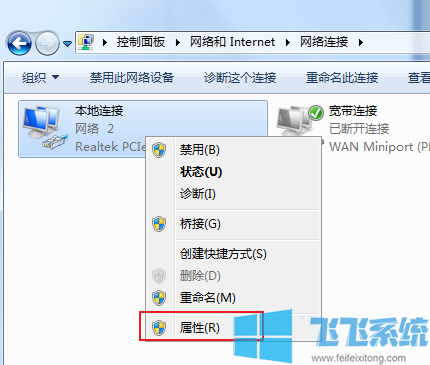
4、在弹出的本地连接属性窗口中选择“Internet 协议版本4(TCP/IPv4)”然后点击下面的“属性”按钮。
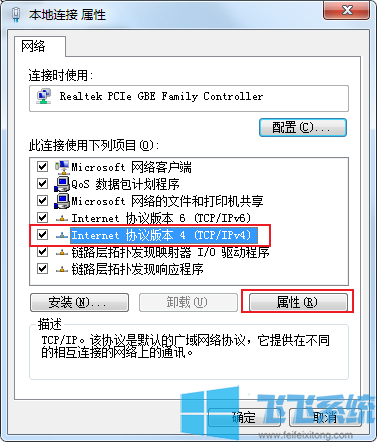
5、我们在新弹出的窗口中将获取IP地址的方式改为手动设置,然后在“192.168.1.2”和“192.168.1.255”之间选择一个IP地址填写,其它的设置则与下面图片中保持一致即可。
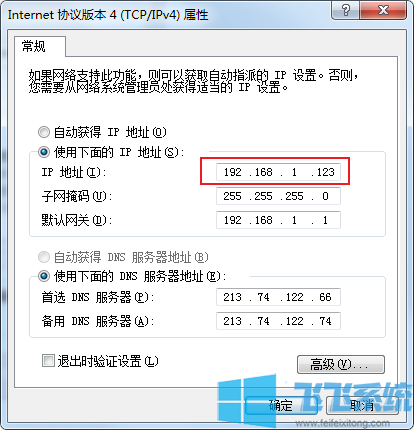
以上就是win7系统在局域网中设置固定IP地址的详细操作方法,大家按照上面的方法在win7系统中进行设置,就可以让电脑拥有固定IP了。
分享到: