教你给文件夹背景设置图片的方法:
由于某些原因,这些文件夹背景更改工具在Windows 10和Windows 8/8中不起作用;如果您在Windows 10上,则无法将图片设置为文件资源管理器或文件夹背景。至少现在,Windows 10中没有可以更改文件夹背景颜色或图片的软件。因此,在Windows 10上尝试旧的Windows 7兼容文件夹背景更改工具没有任何意义。
操作方法:可使用1,软媒管家(或者UltraUXThemePatcher)2.ASW。3.Restorator。
1、打开软媒管家进行主题破解,如图:
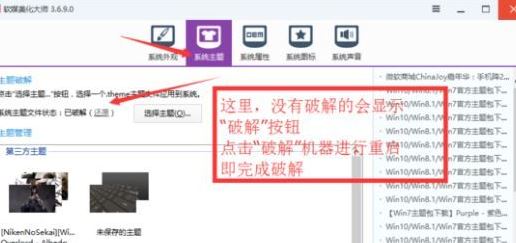
2、如果没有软媒管家的则可使用 “UltraUXThemePatcher
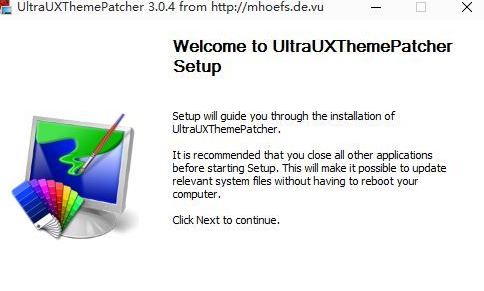
到了这一步,有3个状态,如果显示 Patched 则代表已破解;
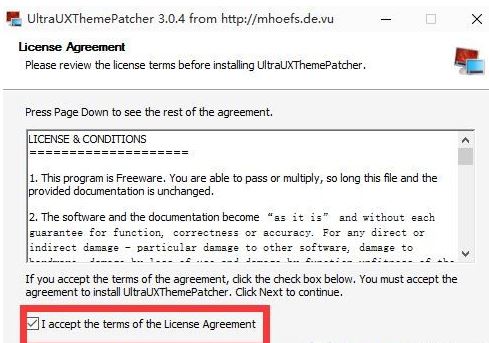
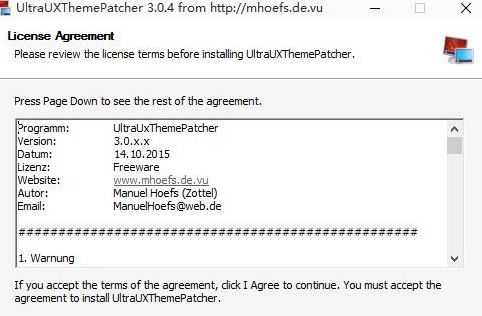
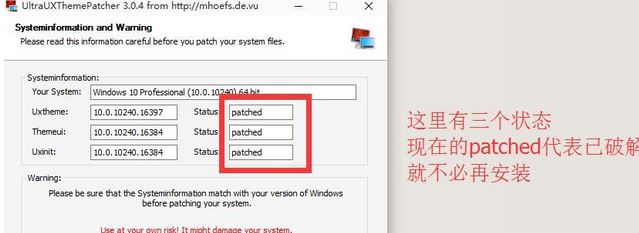
然后根据提示重启一次计算机,接下来进行补丁的安装:使用ASW 软件自己下
打开软件,点击 next

2、点击 我同意,如图红框:
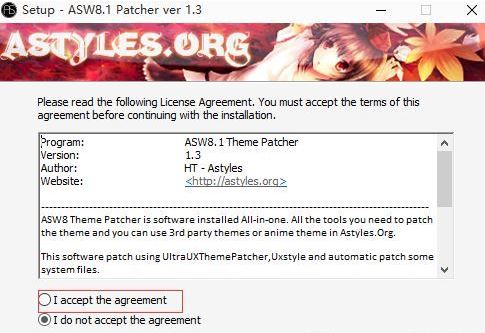
3、接下来此处只勾选 patch windows folder background与hide Statusbar like windows7这两项,如图所示:
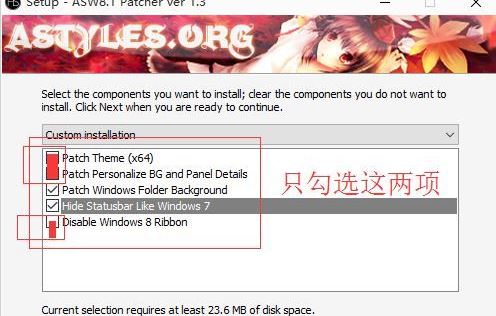
步骤:使用Restorator背景应用
1、打开Restorator 点击 工具 -- 设置;
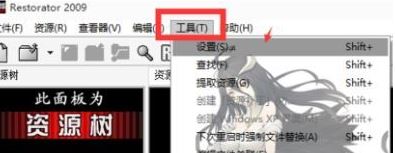
2、打开 设置后,点击”编辑文件关联”,如图:
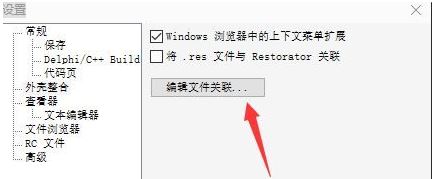
3、点击 【添加】-输入msstyles并确认 如图:
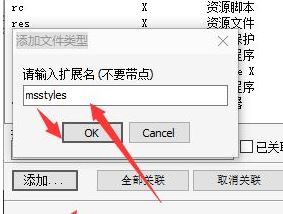
4、此刻,需要我给你们的主题文件上场了 ,这里因为系统的限制,我们只能通过主题的方式来进行背景的安装,点击 文件 -- 打开
win10系统如何修改文件夹背景?win10系统给文件夹背景添加图片的方法
选择 文件/打开 Ctrl+O ,选择你要修改的文件(Restorator所支持),在此使用的是FirewallControlPanel.exe文件示范,该文件的位置在 C:\WINDOWS\system32 。
关于如何修改win10背景图片的问题,就给大家介绍到这里!
分享到: