windows 10系统手动设置ip地址的方法:
1、在电脑桌面右下角找到小电脑图标,右键点击并选择 打开网络和共享中心。如下图所示:
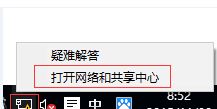
2、弹出 网络和共享中心 的界面,点击 更改适配器设置。如下图所示:
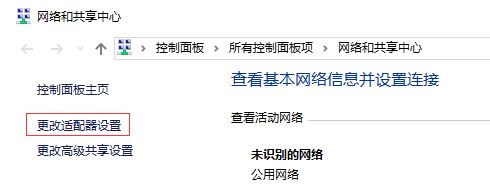
3、打开 更改适配器设置 后,找到 以太网,右键点击并选择 属性。如下图所示:
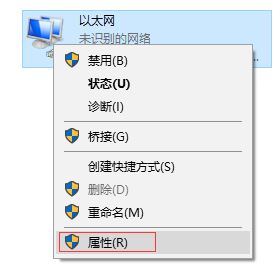
4、找到 Internet协议版本4(TCP/IPv4),点击 属性。如下图所示:
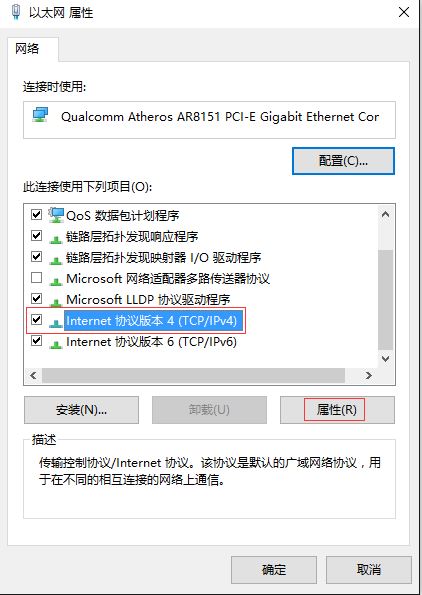
5、选择 使用下面的IP地址(S):设置IP地址为 192.168.1.10,子网掩码为 255.255.255.0,点击 确定。
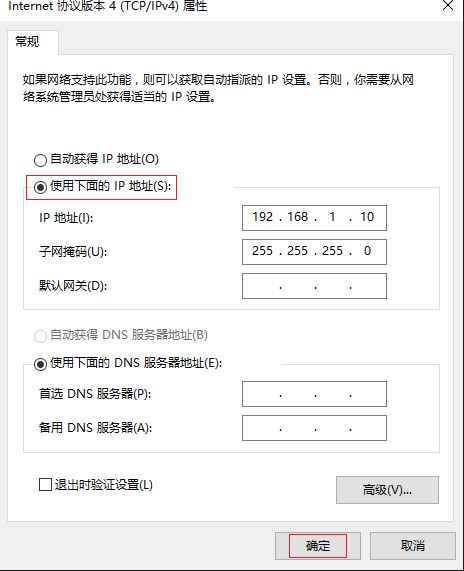
windows 7系统手动设置ip地址的方法:无线
第一步:点击电脑桌面右下角无线信号的图标 ,在弹出的对话框中,点击 打开网络和共享中心。如下图所示:
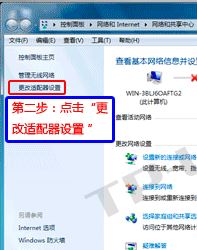
第二步:弹出 网络和共享中心 的界面,点击 更改适配器设置。如下图所示:
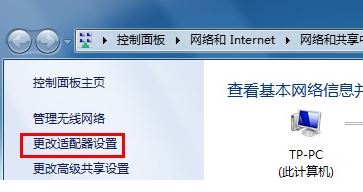
第三步:找到 无线网络连接,右键点击并选择 属性。如下图所示:
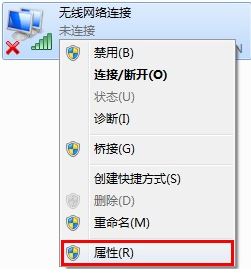
第四步:找到并点击 Internet协议版本4(TCP/IPv4),点击 属性。如下图所示:
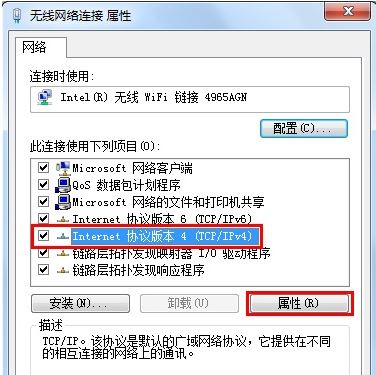
第五步:选择 使用下面的IP地址(S);设置IP地址为 192.168.1.10,子网掩码为 255.255.255.0,点击 确定。
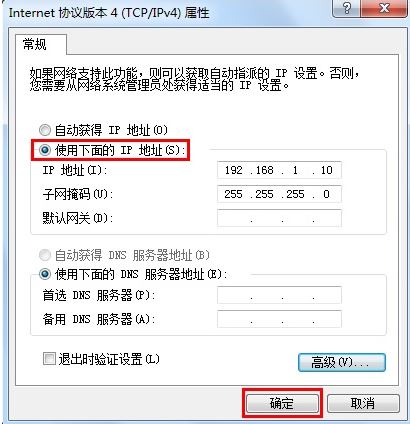
以上便是深度一键重装系统给大家分享介绍的关于windows系统中手动设置IP地址的详细操作方法!
分享到: