win10系统设置个性化鼠标样式的方法
1、点击屏幕左下方的“开始”菜单图标

2、在弹出的开始菜单栏的左侧点击“设置”图标
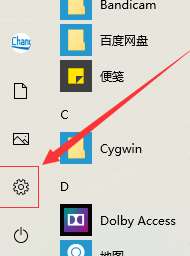
3、在Windows设置界面里找到“轻松使用”
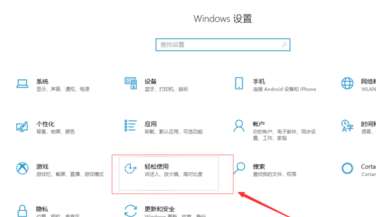
4、进入轻松使用窗口中后点击“光标和指针”一栏
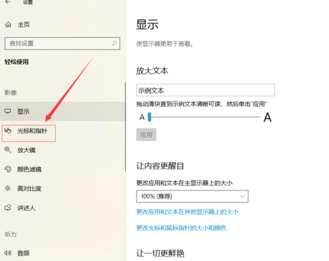
5、拖动这个滑块可以调节鼠标的显示大小
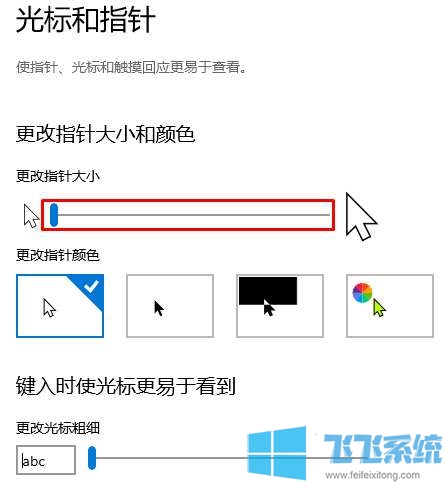
6、这里可以调整鼠标的样式和颜色
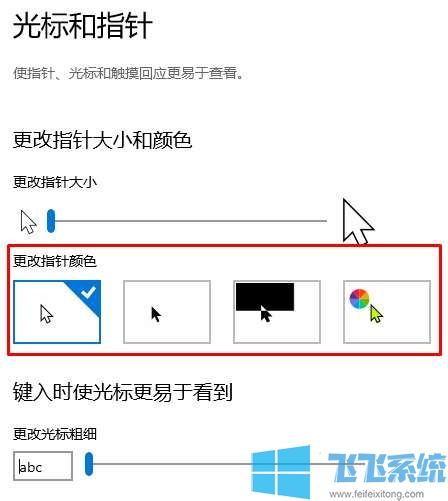
7、在第四个样式中我们可以对鼠标颜色进行自定义设置
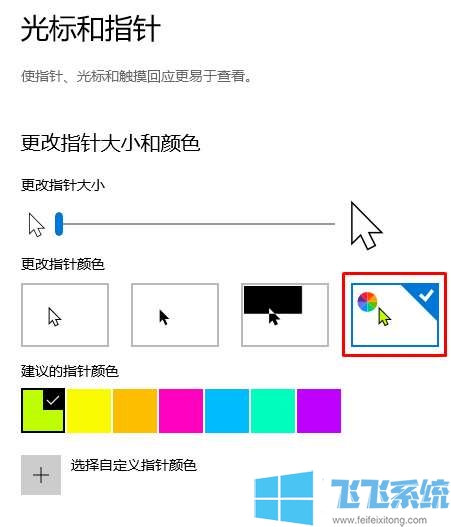
按照以上win10系统设置个性化鼠标样式的方法我们就可以对鼠标的样式进行个性化的设置了,赶紧来设置一款你喜欢的鼠标样式吧
分享到: