1、在win10系统的右下角可以看到一个消息通知的图标,点击打开它。
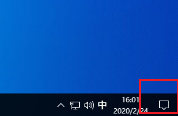
2、此时会弹出一个通知的窗口,点击窗口下方快捷入口中的“所有设置”这一项。
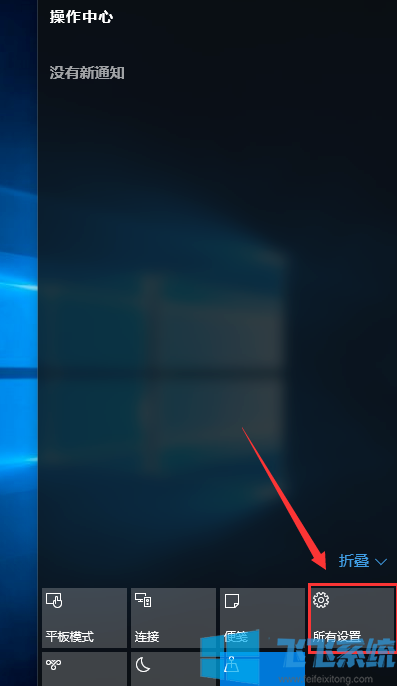
3、这时会打开Windows设置的窗口,我们点击打开“网络和internet”选项。
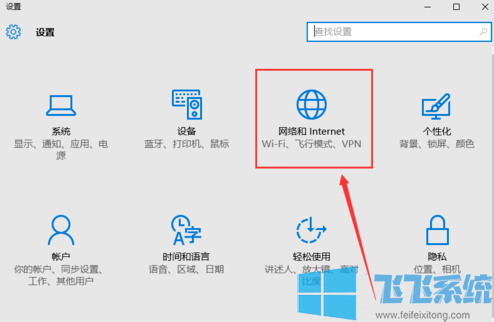
4、在弹出的选项卡的左侧导航中选择“代理”选项。
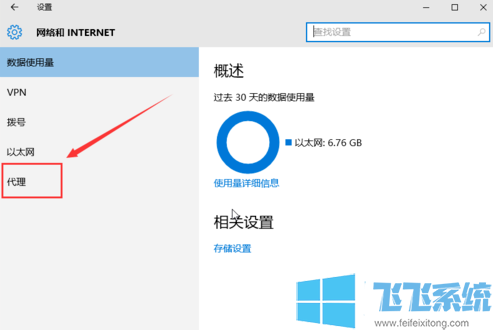
5、这时右侧就会显示出代理设置的内容,我们打开“使用代理服务器”的开关,最后在下方输入我们的代理地址和端口就可以了
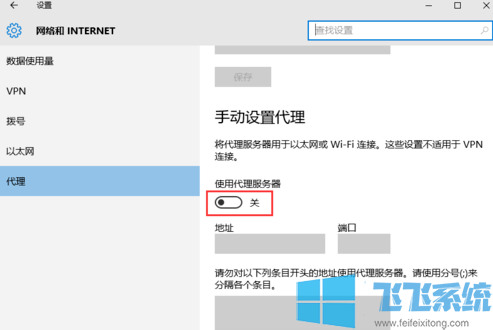
6、如果需要设置只使用浏览器来代理上网,则可以点击下面的“相关设置”功能链接。
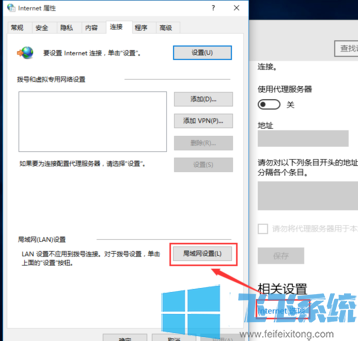
7、在弹出的Internet属性窗口中点击“局域网设置”然后在“代理服务器”设置中填入代理相关设置
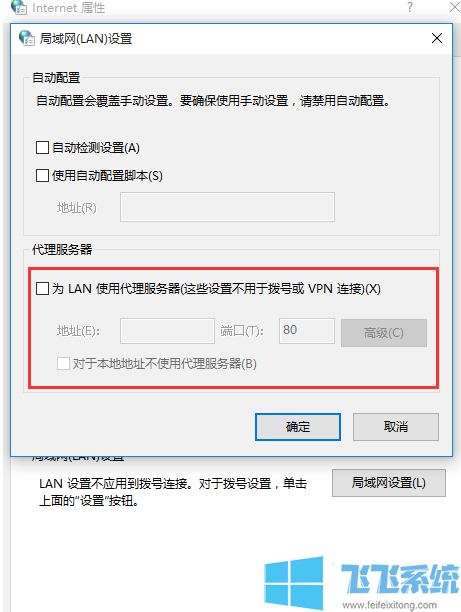
以上就是win10手动设置代理的方法了,更多win10相关内容请继续关注深度系统
分享到: