win7系统修改网关的方法
1、使用win键打开win7系统开始菜单栏,在开始菜单栏右侧点击打开“控制面板”窗口
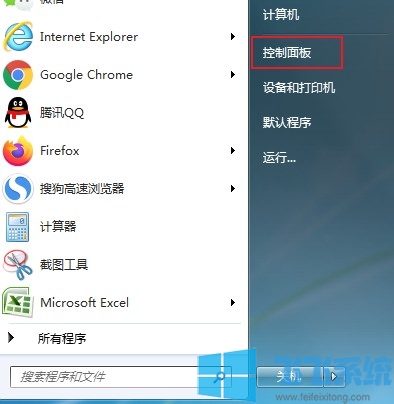
2、在控制面板的右上方点击“查看方式”将其修改为按“类别”查看,然后点击下面的“网络和Internet”
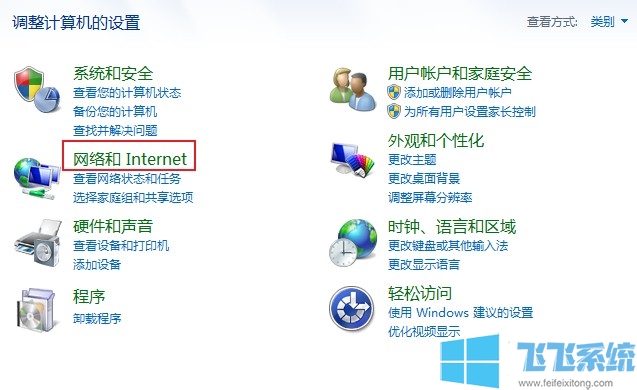
3、在网络和Internet相关设置界面的右侧点击打开“网络和共享中心”
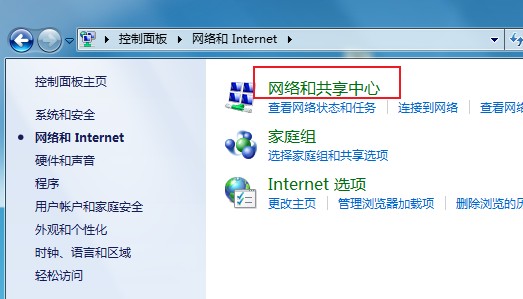
4、在网络和共享中心界面中点击“本地连接”
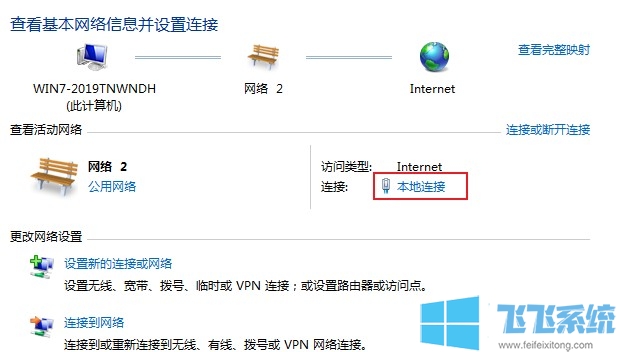
5、在弹出的本地连接状态窗口中点击“属性”按钮
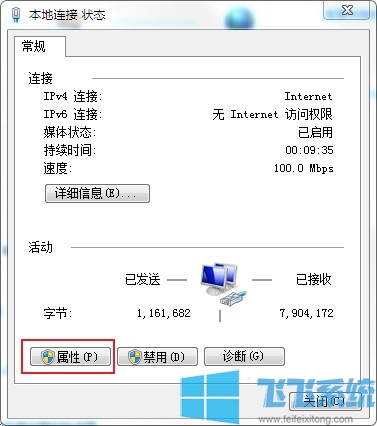
6、点击选中“Internet 协议版本 4”然后点击右下角的“属性”按钮
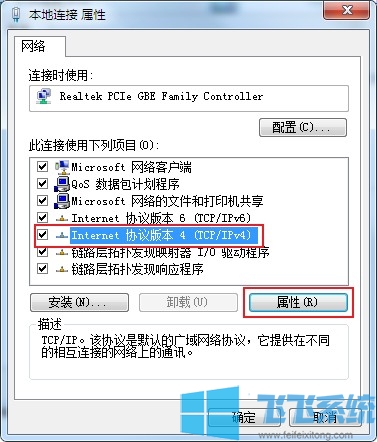
7、在新弹出的窗口中选择“自动获得 IP 地址”、“自动获得 DNS 服务器地址”然后点击“确定”按钮
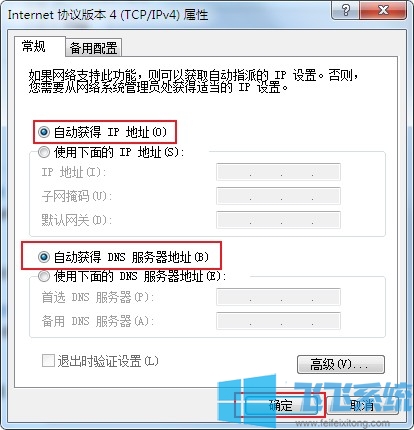
以上就是win7系统修改网关的方法,不知道对大家是否有所帮助
分享到: