win7系统设置静态IP的方法
1、使用鼠标右键单击win7系统桌面右下角的“网络”图标,在弹出的右键菜单中选择打开“网络共享中心”。
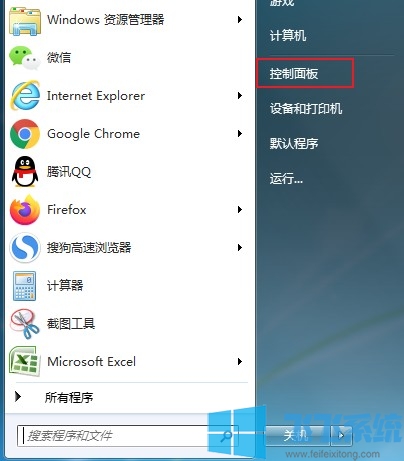
2、如下图所示我们已经打开了网络共享中心的窗口,点击窗口左侧的“更改适配器设置”这一项。
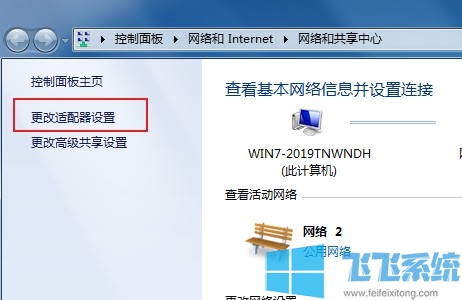
3、如下图所示在网络连接窗口中找到“本地连接”,使用鼠标右键单击该选项然后选取“属性”。
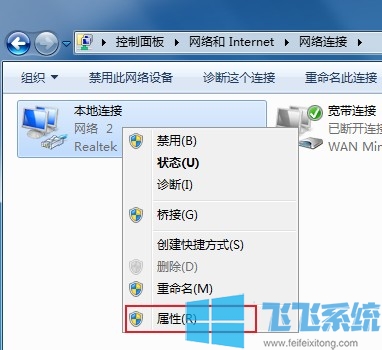
4、本地连接属性窗口中找到“Internet 协议版本 4”选项,然后点击下面的“属性”按钮。
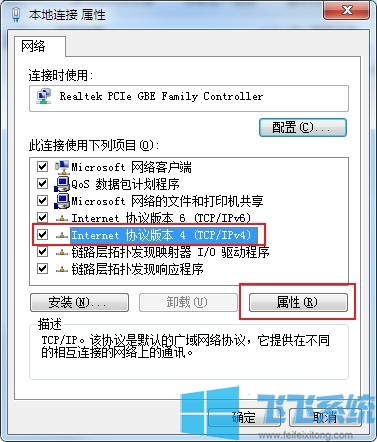
5、这时会再弹出一个新的窗口,在窗口中选择“使用下面的IP地址”然后输入相关配置,如果不知道怎么设置可以参考小编的设置来输入。
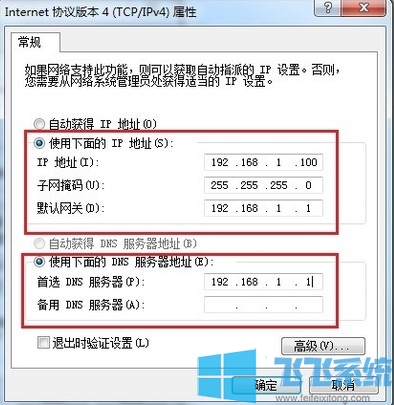
以上就是win7系统设置静态IP的方法,希望对大家有所帮助。
分享到: