win10系统夜间模式设置教程
1、点击任务栏最左侧的Windows图标打开开始菜单,在开始菜单点击齿轮形状的“设置”图标。
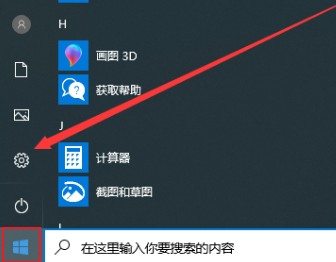
2、这时我们会进入Windows 设置窗口中,在下面的选项中点击打开“系统”。
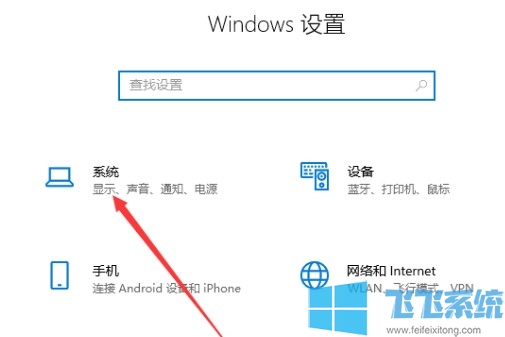
3、如下图所示我们已经进入到了系统设置窗口,并且默认在“显示”的设置页面,在窗口右侧点击“夜间模式”下的开关就可以打开夜间模式了,点击下方的“夜间模式设置”链接还可以设置夜间模式的强度。
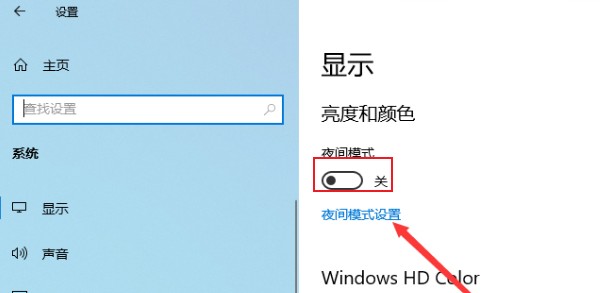
4、如下图所示可以在“夜间模式设置”页面滑动开关来调整该模式的强度选择一个自己感觉舒服的显示,下方的“在指定时间内开启夜间模式”可以设置在指定时间内自动开启夜间模式,省去了我们手动开启和关闭的麻烦。
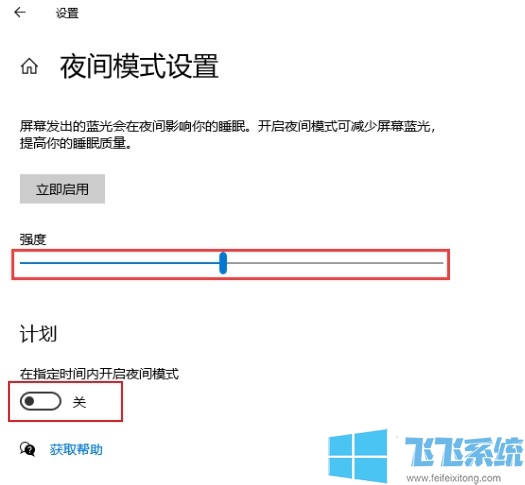
以上就是win10系统夜间模式设置教程,希望对您有所帮助,更多win10系统相关内容欢迎持续关注深度系统。
分享到: