win7系统开启屏幕键盘的详细步骤
1.使用win键打开开始菜单,在开始菜单右侧的选项中找到“控制面板”并点击打开它。
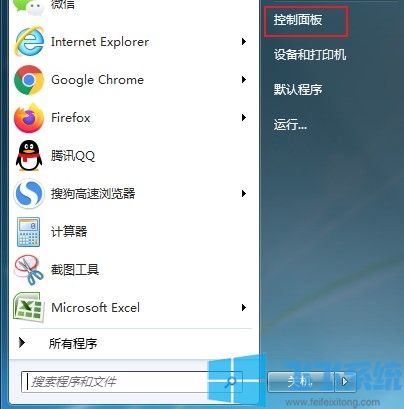
2.进入到控制面板界面之后点击右上角的“查看方式”将其修改为“小图标”,并在下面的选项中找到并点击“轻松访问中心”。
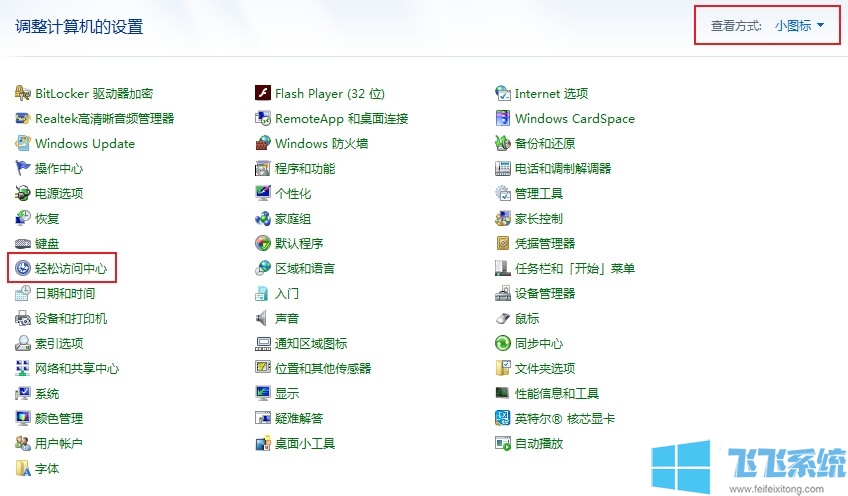
3.在轻松访问中心窗口中可以在头部的“是计算机更易于使用”中找到“启动屏幕键盘”这一功能,点击打开它。
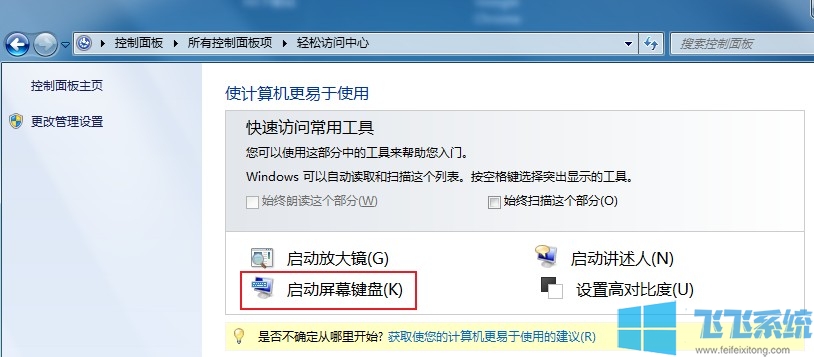
4.如下图所示,此时我们的屏幕中已经出现了一个虚拟键盘,该虚拟键盘默认是处在屏幕最顶层的,我们在需要键盘输入的时候使用鼠标点击虚拟键盘中的按键就可以了。

以上就是win7系统开启屏幕键盘的详细步骤,不知道对您是否有所帮助呢,更多win7系统相关内容欢迎大家继续关注深度系统哦!
分享到: