PPT批量取消所有页面动画的操作方法
1、打开我们的带有动画效果的PPT,然后在顶部的菜单栏里找到我们的“幻灯片放映”菜单;
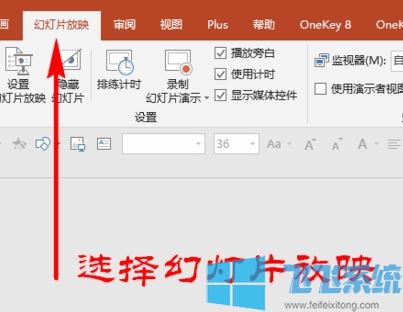
2、接着在“幻灯片放映”的子菜单里找到“设置”选项栏,再在里面找到并点击“设置幻灯片放映”子菜单,如图:
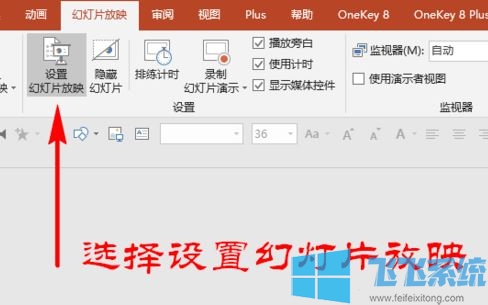
3、点击之后,我们就打开了“设置放映方式”的选项面板,在选项面板里我们找到“放映选项”栏。
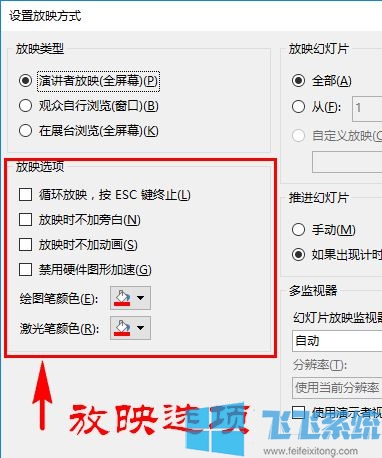
4、在“放映选项”里我们将“放映时不加动画”选项开启,开启后,如果我们想要整个PPT的动画都不播放,在右侧“放映幻灯片”栏目我们选择“全部”即可。
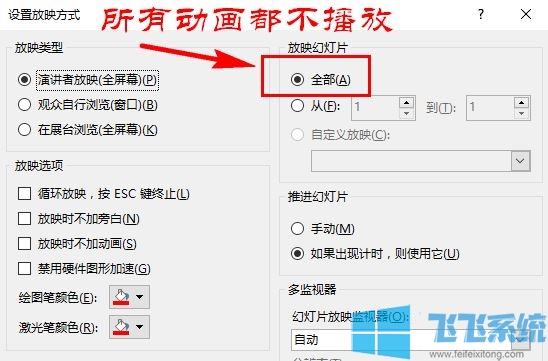
5、如果我们只是想要幻灯片中的某几页不播放动画,而其他的动画都正常播放,那我们在右侧“放映幻灯片”中设置我们想要不想要播放的幻灯片范围即可,最后点击右下角的“确定”按钮。
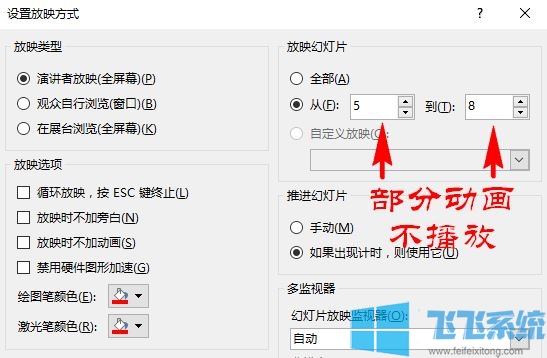
6、完成设置后,ppt中的动画在放映时就都不会播放了,而呈现出的都是静态的PPT演示。
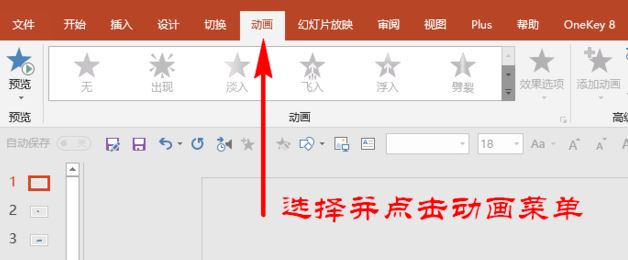
如果你要把ppt中的动画全删掉的话,在菜单栏找到“动画”菜单,找到“高级动画”选项,然后再选择并打开“动画窗格”子菜单面板;在“动画窗格”里我们可以全选所有动画,然后在上面点击鼠标右键选择“删除”即可。
当然,这里的删除只能删除我们当前那一页幻灯片里的动画,并不能删除整份PPT文档中的动画,要想删除其它页幻灯片中的动画,需要进行重复操作!
以上便是深度系统小编给大家带来的PPT中动画效果取消方法,希望可以帮到大家!
分享到: