win10默认输入法改成英文的操作方法
1、我们点击电脑桌面左下角的微软按钮,弹出的界面,我们点击设置;
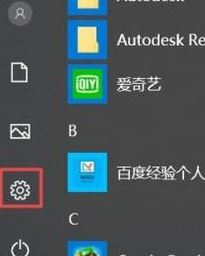
2、弹出的界面,我们点击时间和语言;
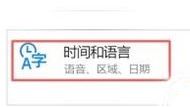
3、我们点击区域和语言;
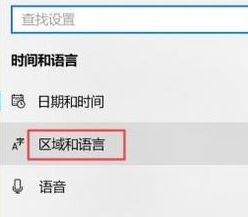
4、点击中文,然后我们点击选项;
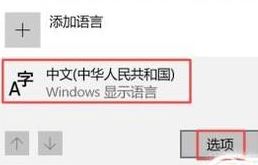
5、然后点击微软拼音,然后我们点击选项;
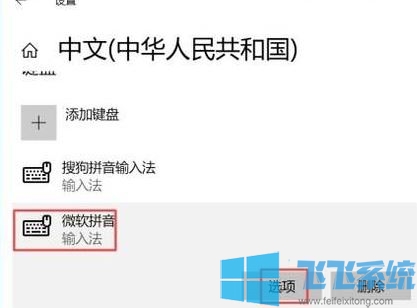
6、接着点击常规选项;
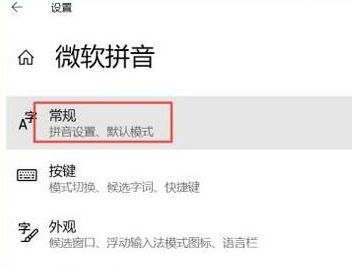
7、最后点击选择输入法默认模式下面的选项,弹出的界面,我们点击英语就设置好了。
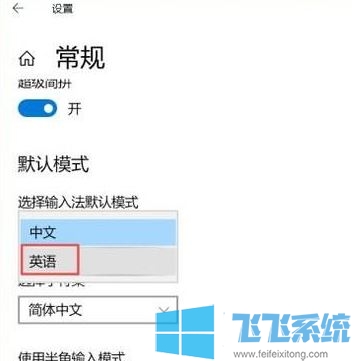
以上便是深度系统小编给大家介绍的win10默认输入法改成英文的操作方法!
相关文章
win10彻底删除系统自带拼音输入法图文教程
win10添加输入法|最新win10系统添加输入法教程
分享到: