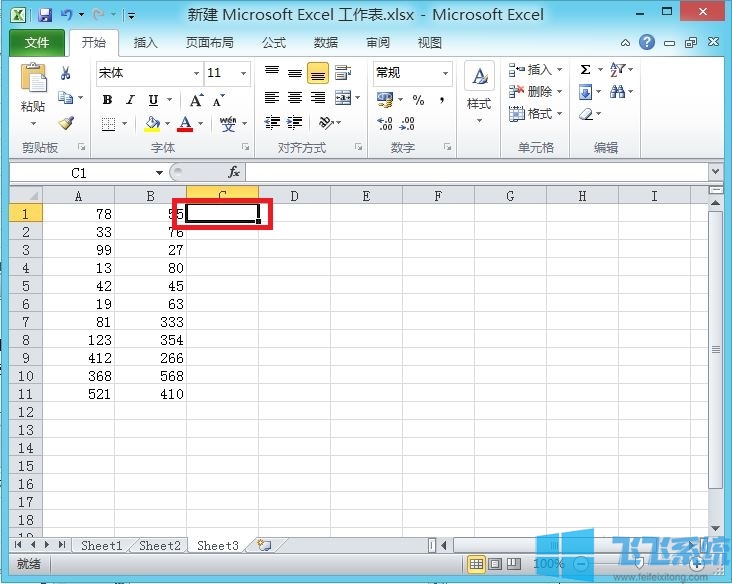
推荐:office 2010
Excel表格列求和的方法
1、如下图所示,我们首先将A1+B1相加求和:
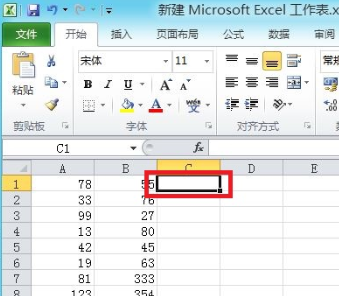
2、选择C1后,在“编辑栏”中输入“=A1+B1”。然后,按下键盘上的“回车键”,此时我们想要的结果已经出现在了C1单元格中了,如图:
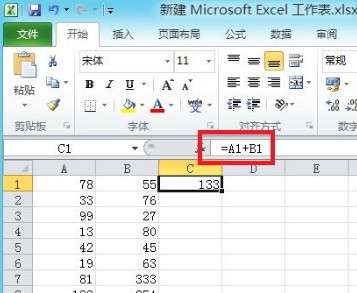
3、将光标移动到C1单元格右下角处,直到鼠标变成了一个“黑色十字架”形状的时候按住鼠标左键不放,一直拖到C11单元格后在松开鼠标即可得到A1到A11与B1到B11相加求和,如图:

4、找到求和bai的那一列数字,就是C1~C11了,按住Ctrl往下拉,选中所以数据;
5、找到求和点击求和即可!
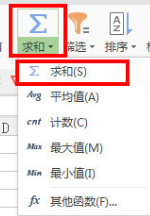
以上便是深度系统小编给大家分享的excel列求和的方法!
分享到: