win10如何安装AMD显卡驱动
1、首先按下win+x,打开设备管理器,在显示适配器中看到电脑中有两个显卡,其中AMD开头的那个即为AMD显卡,如果AMD显卡的驱动程序有问题,那么就会显示黄色的感叹号。
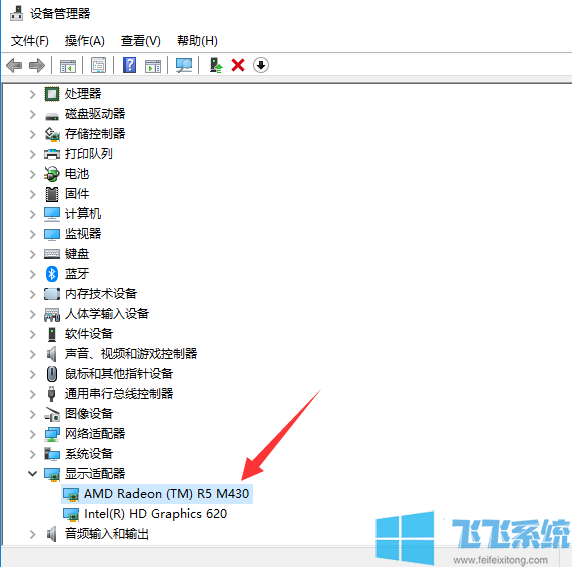
2、登陆AMD官网amd.com,点击驱动与支持。
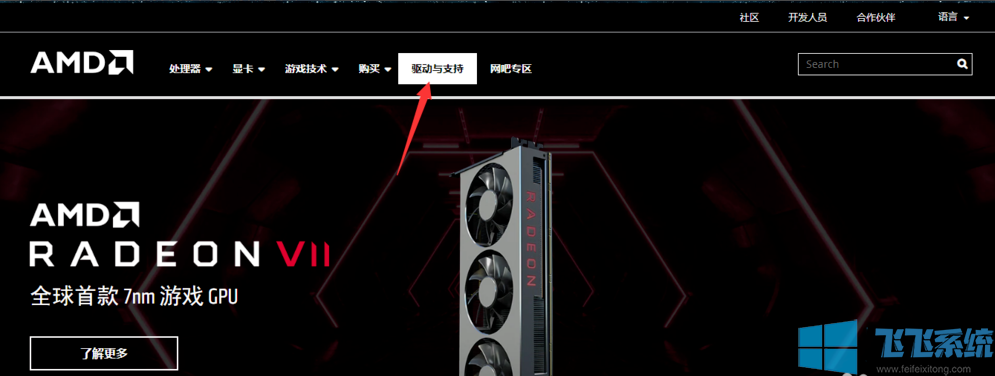
3、在网页的最下方有自动检测并安装适用于 Windows? 的 Radeon 显卡驱动程序选项,点击立即下载,即可下载一个自动检测软件,自动检测并下载安装适合电脑中AMD显卡的驱动程序。
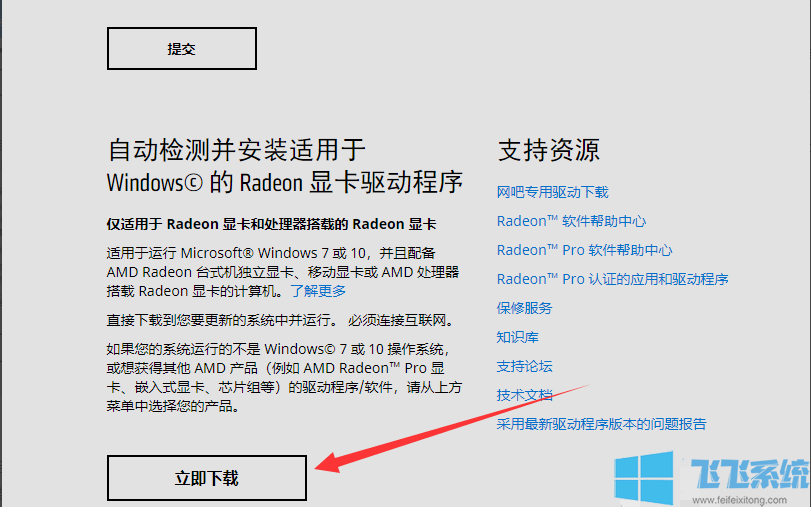
4、如果知道自己电脑中AMD显卡的型号,也可以直接选择对应版本的驱动程序,下载安装即可。安装完成后如图所示。
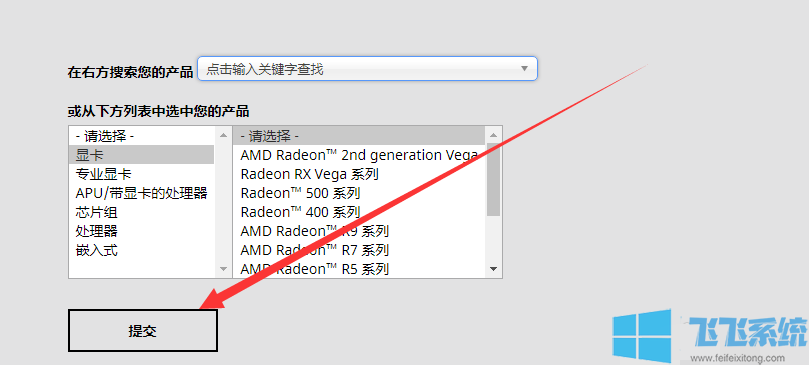
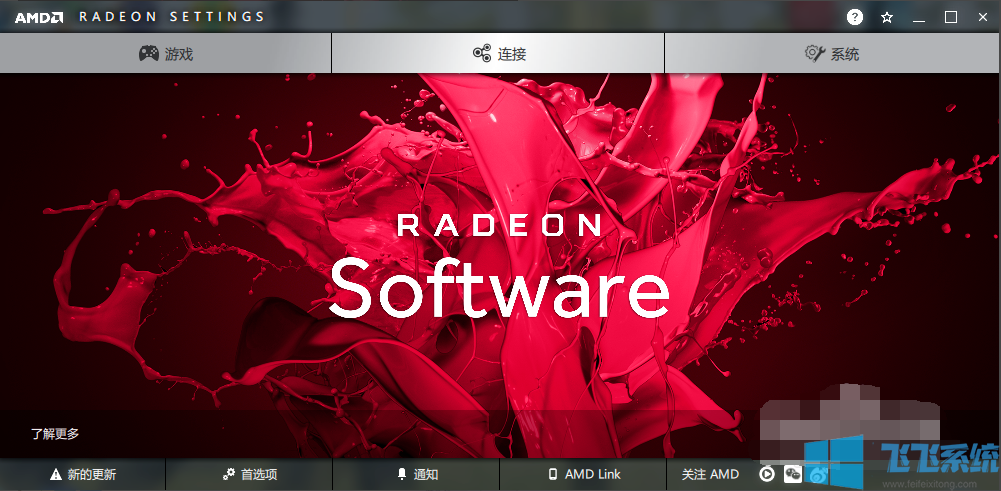
以上就是关于win10如何安装AMD显卡驱动的全部内容,如果你在使用win10系统的时候也碰到了AMD显卡无法正常工作的情况,可以参考上面的方法来解决哦!
分享到: