win10家庭版系统删除文件时系统提示无文件删除权限的最新解决方法
1、首先我们右键点击想要删除的文件,选择【属性】。
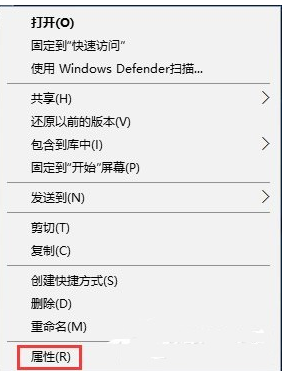
2、然后点击上方的【安全】-选择安全中的【高级】选项。
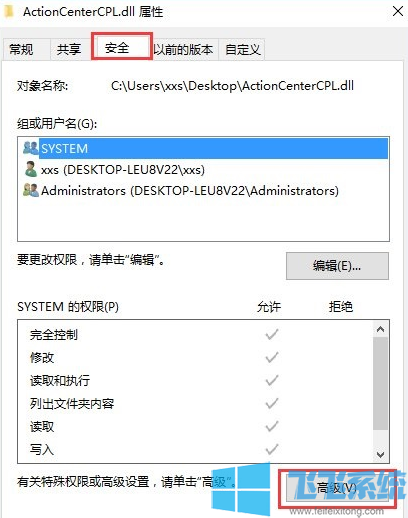
3、进入高级选项界面后,我们找到【更改】-进入选择用户的界面如图所示-之后我们继续点击【高级】。
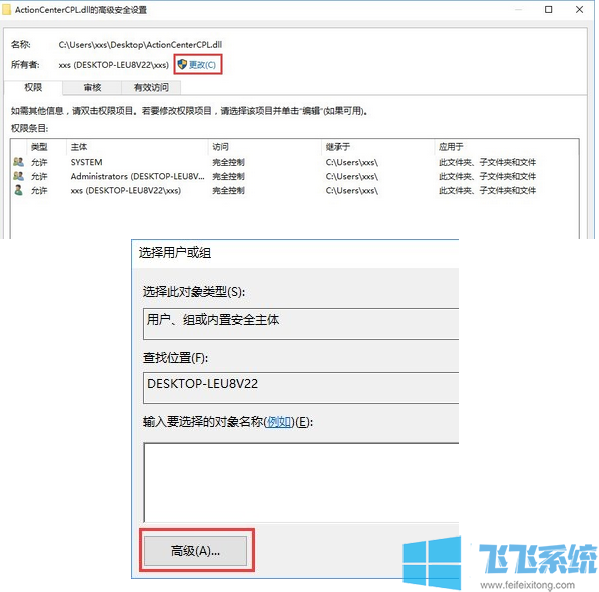
4、接着我们查找我们的用户,这里以【Adminitrator】为例,接着进行用户对象的修改。
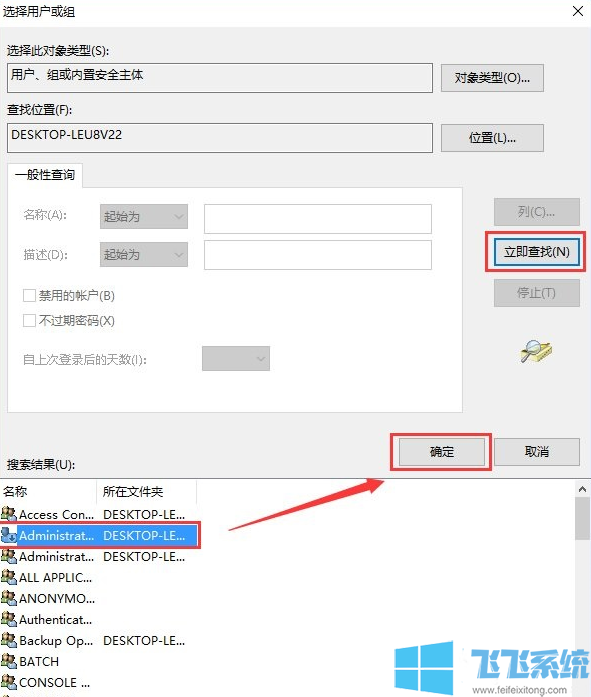
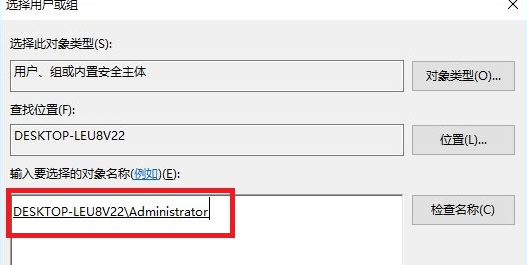
5、最后保存好后,我们回到之前的安全界面,选中刚刚编辑的用户名,然后勾选下列的所有权限即可。
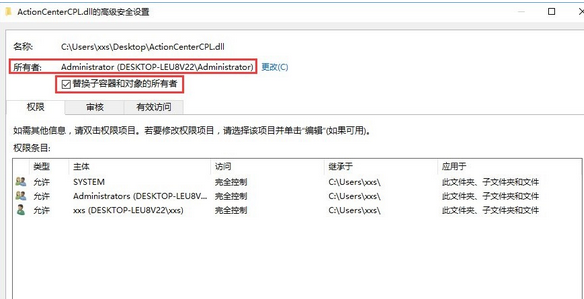
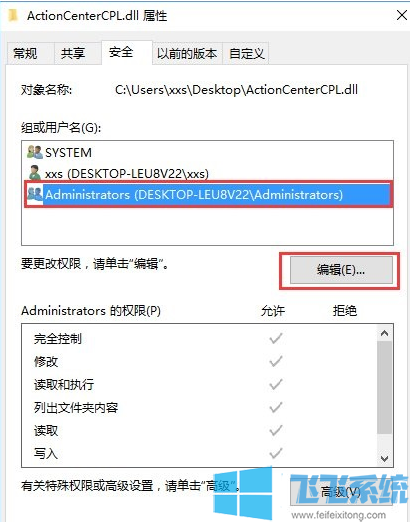
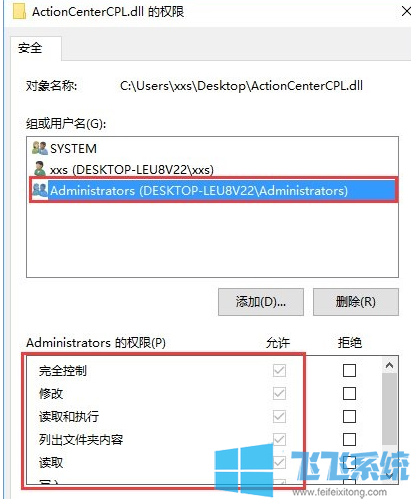
以上就是win10家庭版系统删除文件时系统提示无文件删除权限的最新解决方法,大家只需要按照上面的方法来进行操作,就可以轻松删除那些权限不足无法删除的图片了。
分享到: