win10笔记本电脑强制一直使用独立显卡的详细操作方法
英伟达(N卡)独立显卡设置双显卡切换独立显卡方法:
在电脑桌面空白位置,点击鼠标右键,然后选择【NVIDIA控制面板】。
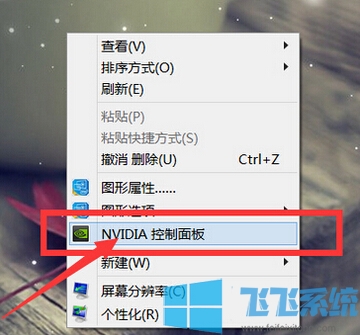
在打开的NVIDIA控制面板中,我们在左侧的3D设置中,点击【管理3D设置】,然后在右侧的【全局设置】中,将首选图形处理器下方的选项,更改为【高性能NVIDIA处理器】,完成后,记得再点击底部的【保存】即可,如下图所示。
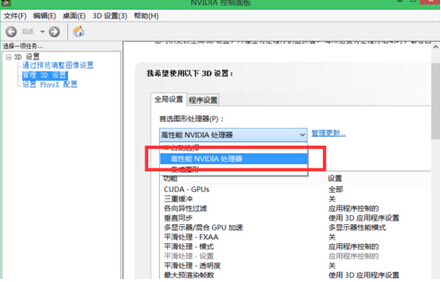
这样设置,就可以将双显卡电脑,切换到默认为独立显卡高性能环境下运行了。
AMD独立显卡(A卡)设置双显卡切换到独立显卡方法:
同样是在电脑桌面空白位置,点击鼠标【右键】,在弹出的选项中,点击【配置可交换显示卡】,如下图所示。
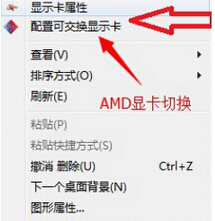
然后在弹出的AMD可切换显示卡设置中,我们可以将需要设置为独立显卡运行的应用程序添加进来,然后选择【高性能】即可,完成后点击底部的【保存】就可以了。
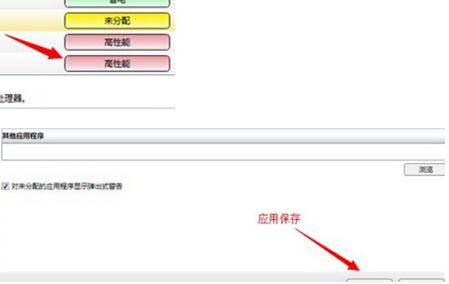
以上就是win10笔记本电脑强制一直使用独立显卡的详细操作方法,如果你也想要使用独立显卡,可以参考上面的方法来进行设置哦!
分享到: