win10系统打开运行窗口的三种操作方法
方法一:通过快捷键打开
同时按下键盘中的Windows键和R键就可以快速打开win10系统中的运行窗口,这个方法也是最简单实用的方法。

方法二:通过快捷键菜单
使用鼠标右键单击win10系统左下角的Windows图标,在弹出的右键菜单中可以看到“运行”这一项,点击该选项就可以打开运行窗口了。
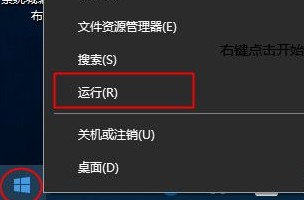
方法三:通过搜索打开
在win10系统左下角点击圆圈形状的图标,在弹出的搜索窗口中输入“运行”就可以快速打开运行窗口了。
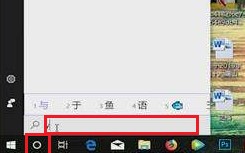
以上就是关于win10如何打开运行窗口的全部内容了,大家按照上面的方法来进行操作,就可以轻松打开win10系统中的运行窗口了。
分享到: